Troubleshooting Common iPhone Problems: A User's Guide
iPhones are renowned for their seamless performance, intuitive design, and robust ecosystem. However, even the best technology can encounter issues. From battery drain to connectivity problems, iPhone users often face a variety of challenges. This guide provides detailed troubleshooting steps for some of the most common iPhone problems, empowering users to resolve issues efficiently and maintain their device’s performance.
Battery Drain Issues

Identifying the Problem
Battery drain is one of the most common issues iPhone users encounter. The first step in addressing this problem is identifying whether it’s caused by software, settings, or the battery itself.
Troubleshooting Steps
- Check Battery Health: Navigate to Settings > Battery > Battery Health. If the Maximum Capacity is below 80%, it might be time to replace the battery.
- Optimize Settings: Adjust settings to extend battery life. Reduce screen brightness or turn on Auto-Brightness (Settings > Display & Brightness). Enable Low Power Mode (Settings > Battery) to reduce power consumption.
- Close Unnecessary Apps: Double-click the Home button (or swipe up from the bottom on newer models) to see recently used apps. Swipe up on the apps you aren’t using to close them.
- Update iOS: Ensure your iPhone is running the latest version of iOS. Go to Settings > General > Software Update.
- Background App Refresh: Disable Background App Refresh for apps that don’t need it (Settings > General > Background App Refresh).
- Location Services: Turn off Location Services for apps that don’t need to track your location (Settings > Privacy > Location Services).
- Reset Settings: As a last resort, reset all settings (Settings > General > Reset > Reset All Settings). This won’t delete your data but will revert settings to their defaults.
Connectivity Problems
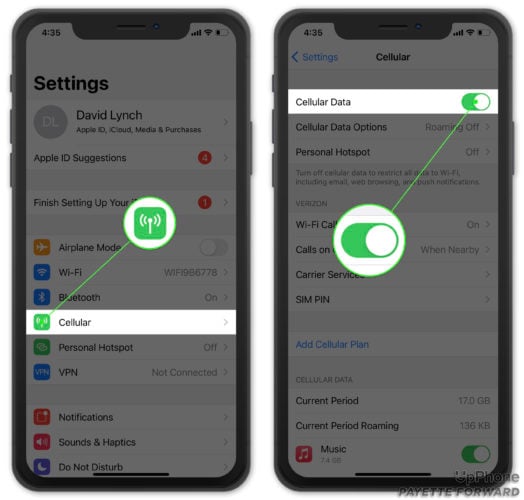
Wi-Fi Connectivity
Wi-Fi connectivity issues can be frustrating, especially if your iPhone struggles to connect to known networks or drops connections frequently.
Troubleshooting Steps
- Restart Devices: Restart your iPhone and router. Sometimes, this simple step can resolve connectivity issues.
- Forget and Rejoin Network: Go to Settings > Wi-Fi, select the problematic network, and tap “Forget This Network.” Then reconnect by selecting the network and entering the password.
- Reset Network Settings: If the issue persists, reset network settings (Settings > General > Reset > Reset Network Settings). Note that this will erase all saved Wi-Fi passwords.
- Check for Interference: Ensure there are no physical obstructions or electronic devices that might interfere with the Wi-Fi signal.
- Update Router Firmware: Check your router’s manufacturer website for firmware updates and instructions.
Bluetooth Connectivity
Bluetooth connectivity issues can affect your ability to connect to wireless accessories like headphones, speakers, and car systems.
Troubleshooting Steps
- Turn Bluetooth Off and On: Toggle Bluetooth off and on again (Settings > Bluetooth).
- Forget Device: In Settings > Bluetooth, tap the “i” icon next to the device causing issues and select “Forget This Device.” Then reconnect.
- Reset Network Settings: Reset network settings (Settings > General > Reset > Reset Network Settings) if issues persist.
- Update iOS: Ensure your iPhone is running the latest version of iOS (Settings > General > Software Update).
Performance Issues
Sluggish Performance
Over time, your iPhone may start to feel sluggish. This can be due to a variety of reasons, including software bloat, insufficient storage, or outdated iOS versions.
Troubleshooting Steps
- Free Up Storage: Check your storage usage (Settings > General > iPhone Storage). Delete or offload apps, photos, and files you no longer need.
- Update iOS: Keeping your iPhone updated ensures it runs efficiently with the latest performance improvements (Settings > General > Software Update).
- Reduce Motion: Reducing visual effects can help improve performance (Settings > Accessibility > Motion > Reduce Motion).
- Clear Safari Cache: Clearing the cache can help improve performance. Go to Settings > Safari > Clear History and Website Data.
- Restart Your iPhone: Sometimes, a simple restart can resolve performance issues.
App Crashes
App crashes can be disruptive, especially if they occur frequently.

Troubleshooting Steps
- Update Apps: Ensure all apps are updated to the latest version (App Store > Your Profile > Update All).
- Reinstall Problematic Apps: Delete the app and reinstall it from the App Store.
- Check for iOS Compatibility: Some apps may not be optimized for the latest iOS version. Check the app description in the App Store for compatibility information.
- Free Up Storage: Low storage can cause apps to crash. Free up space by deleting unused apps and files (Settings > General > iPhone Storage).
- Contact App Support: If an app continues to crash, contact the app developer for support.
Display Issues
Screen Freezing
A frozen screen can prevent you from using your iPhone entirely.
Troubleshooting Steps
- Force Restart: Quickly press and release the Volume Up button, then the Volume Down button, then press and hold the Side button until the Apple logo appears.
- Update iOS: Ensure your iPhone is running the latest iOS version (Settings > General > Software Update).
- Free Up Storage: Low storage can cause the system to become unresponsive. Free up space if needed (Settings > General > iPhone Storage).
Unresponsive Touch Screen
An unresponsive touch screen can be due to software glitches or hardware issues.
Troubleshooting Steps
- Remove Screen Protector: Sometimes, screen protectors can interfere with touch sensitivity. Remove it to see if the issue persists.
- Clean the Screen: Ensure your screen is clean and free from debris.
- Restart Your iPhone: A simple restart can often resolve touch screen issues.
- Update iOS: Make sure your device is up to date (Settings > General > Software Update).
- Factory Reset: If the issue persists, consider a factory reset (Settings > General > Reset > Erase All Content and Settings). Ensure you back up your data first.
Conclusion
iPhones are designed to be reliable and user-friendly, but like any technology, they can encounter problems. By following the troubleshooting steps outlined in this guide, users can resolve common issues and maintain their device’s performance. Regular maintenance, such as updating iOS, managing storage, and optimizing settings, can prevent many problems from occurring in the first place. For persistent issues, consulting Apple Support or visiting an authorized service provider may be necessary to ensure your iPhone continues to function smoothly.



![[ℕ𝕖𝕧𝕖𝕣] 𝕊𝕖𝕝𝕝 𝕐𝕠𝕦𝕣 𝔹𝕚𝕥𝕔𝕠𝕚𝕟 - And Now What.... Pray To The God Of Hopium?](https://cdn.bulbapp.io/frontend/images/79e7827b-c644-4853-b048-a9601a8a8da7/1)







































































