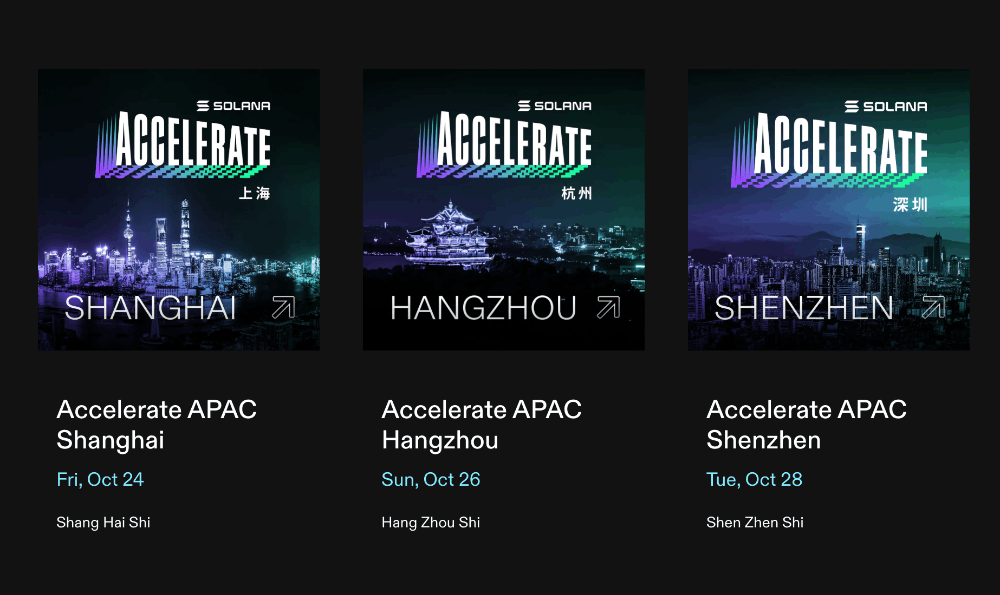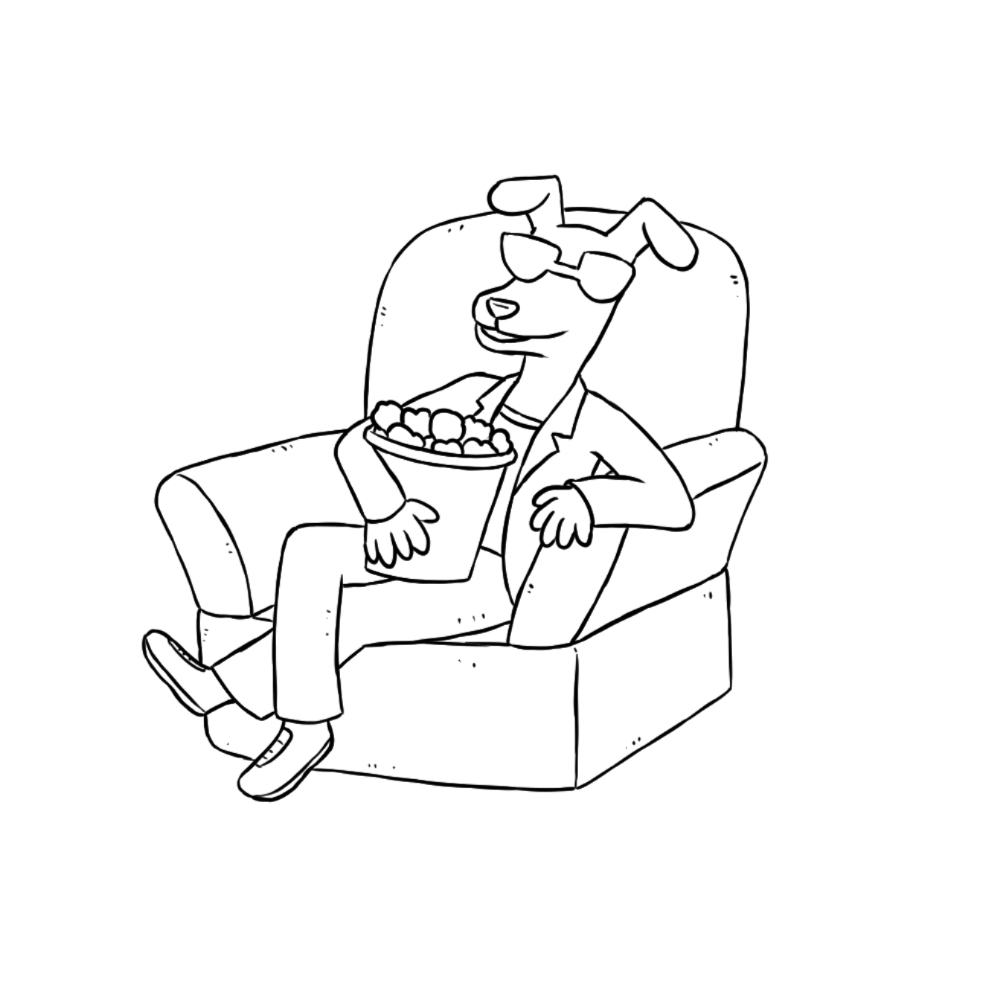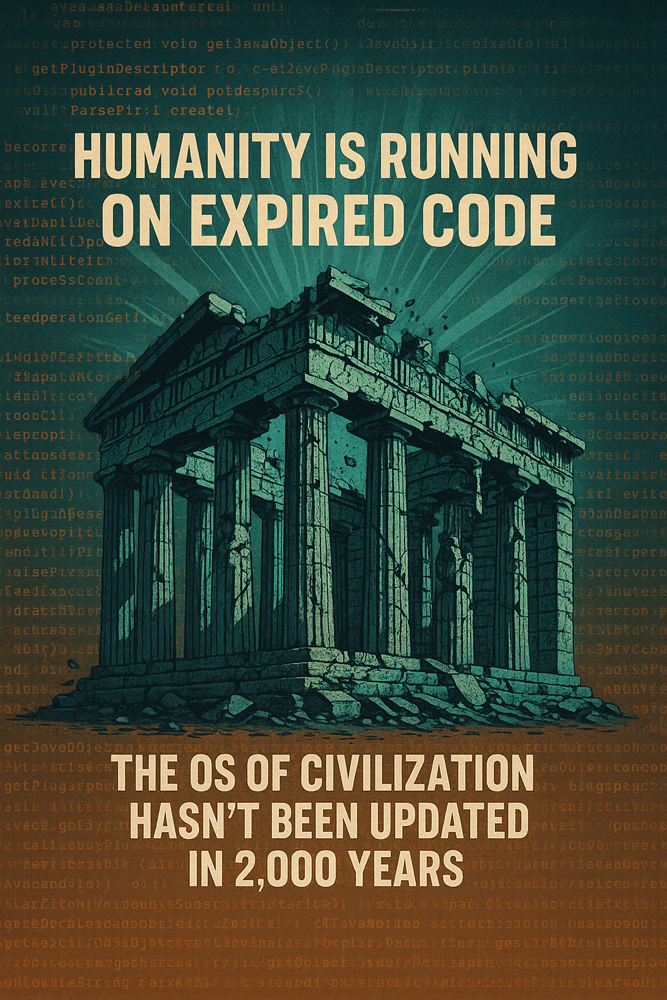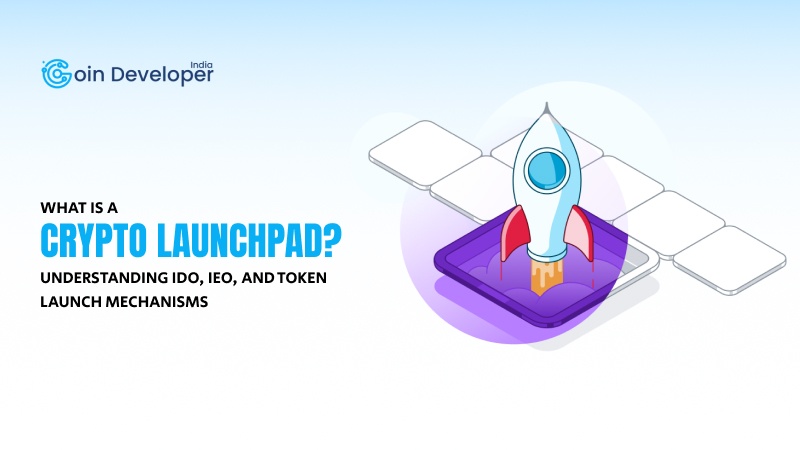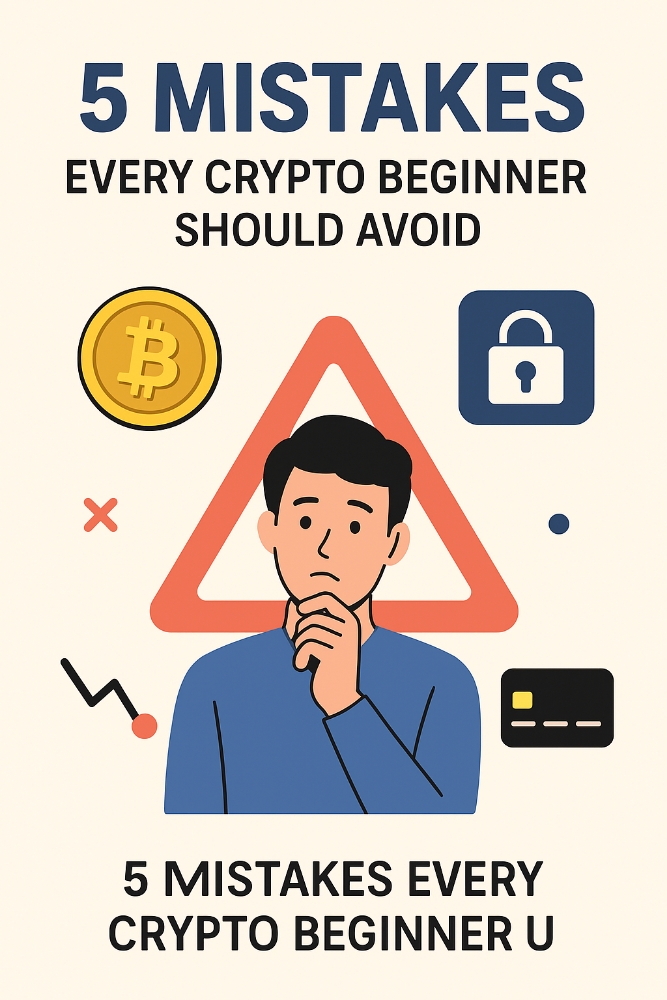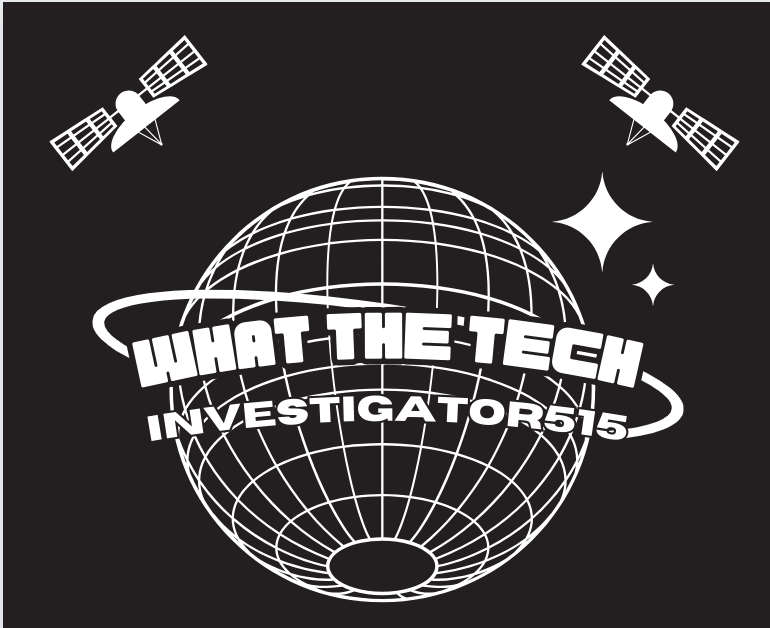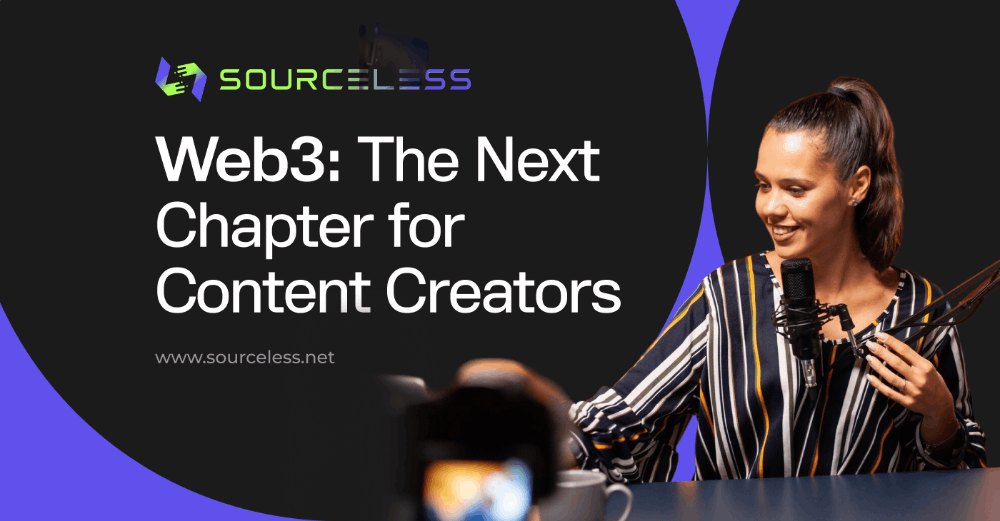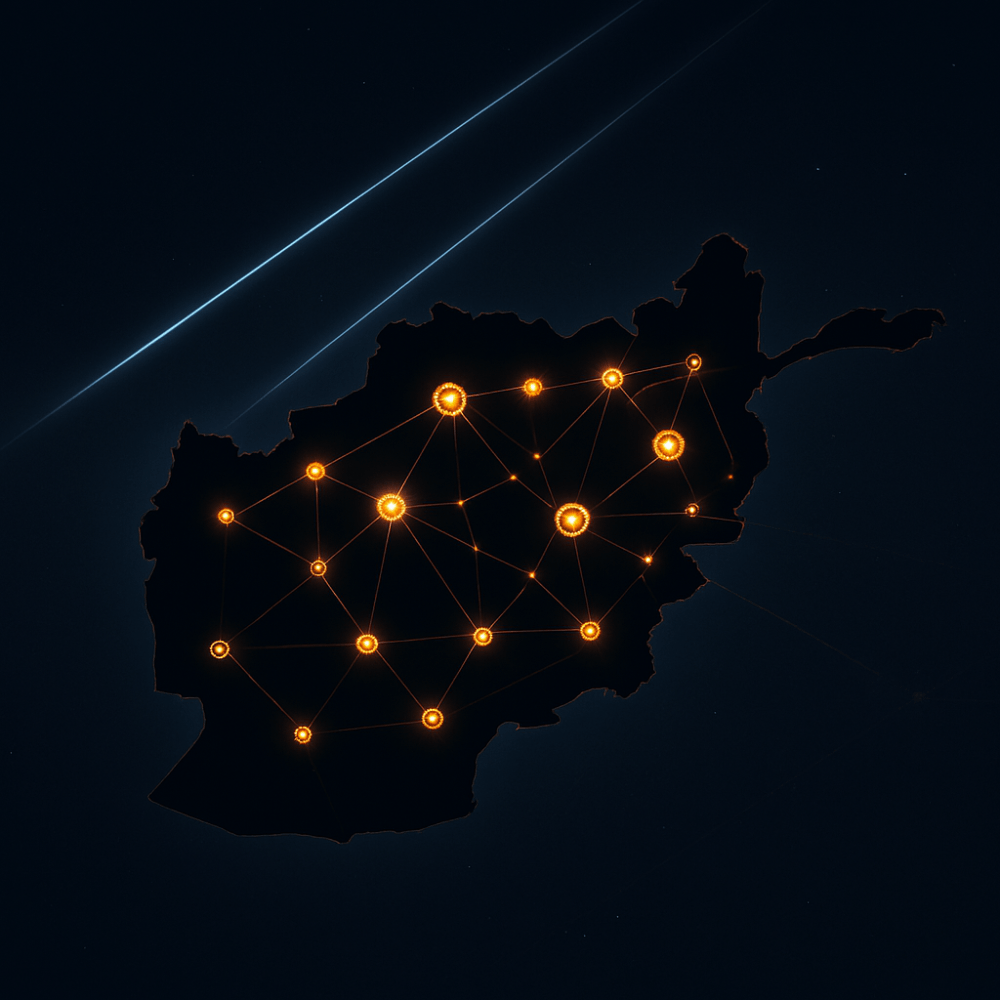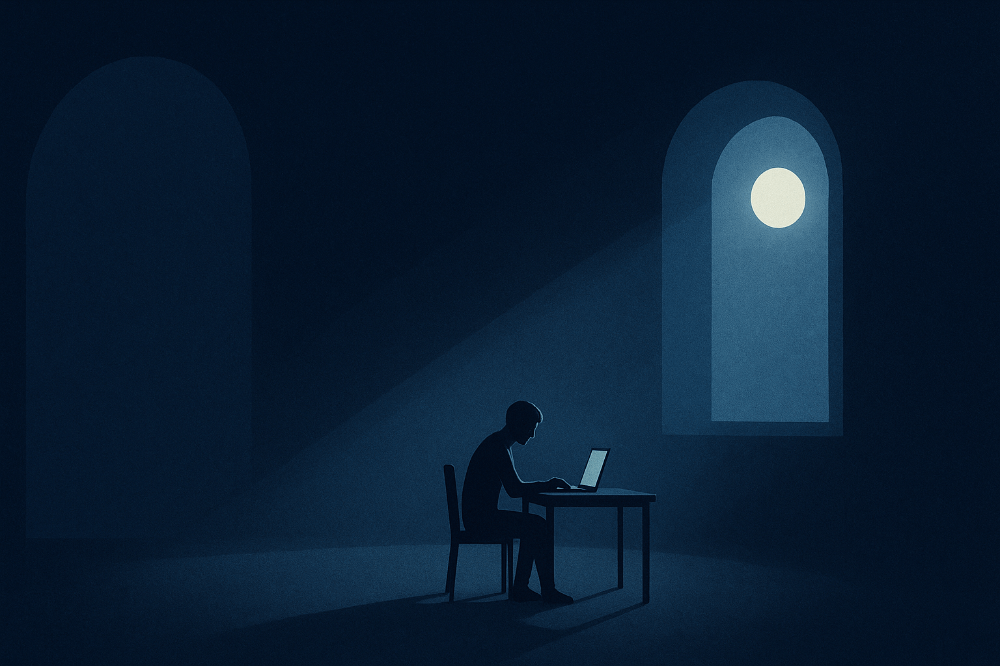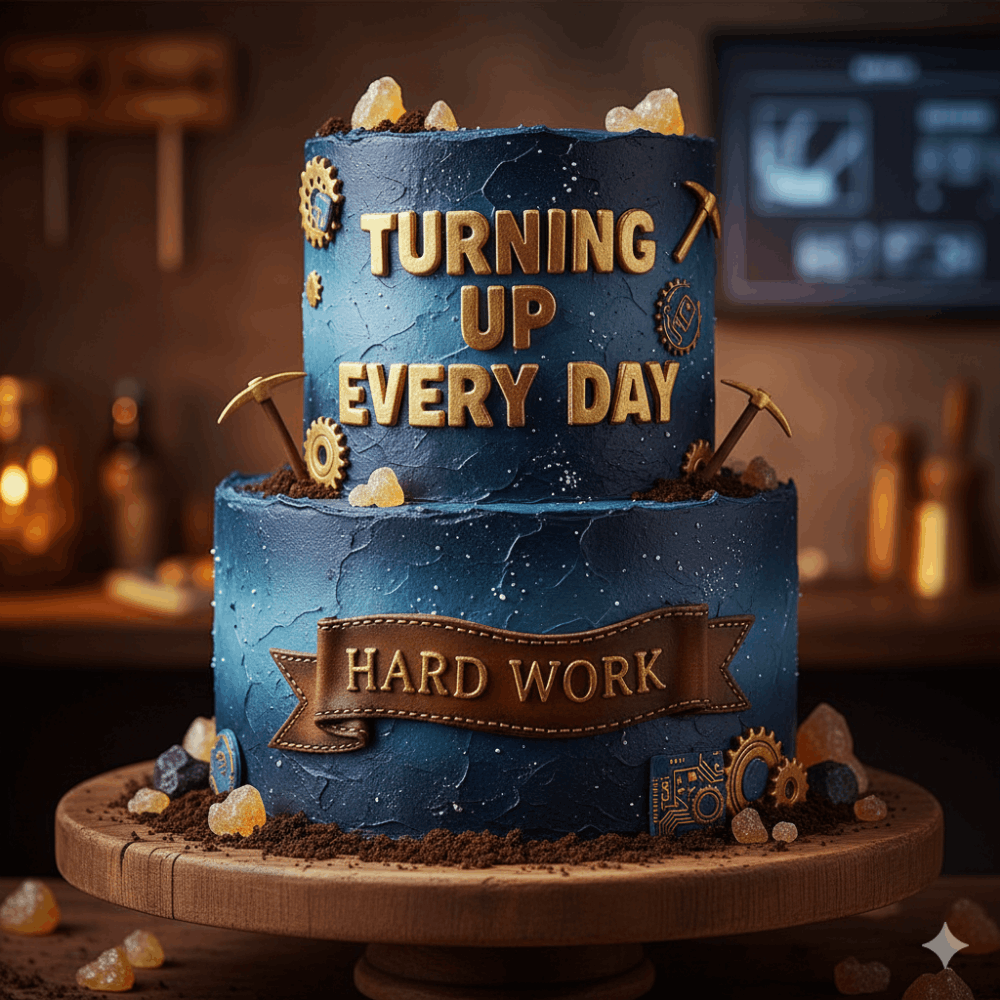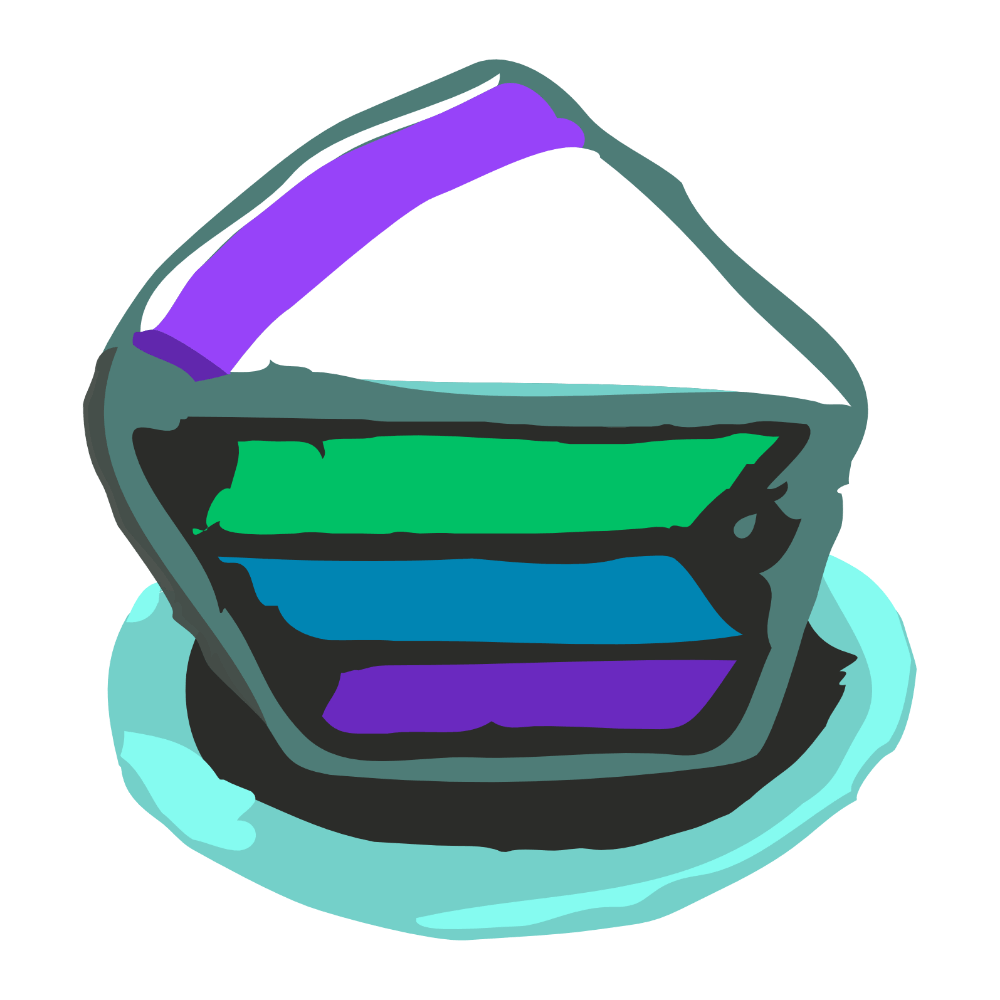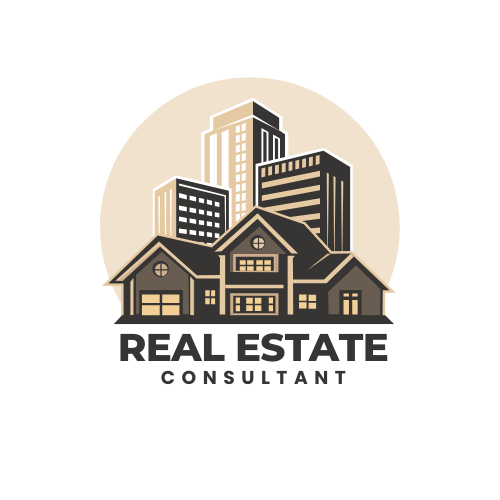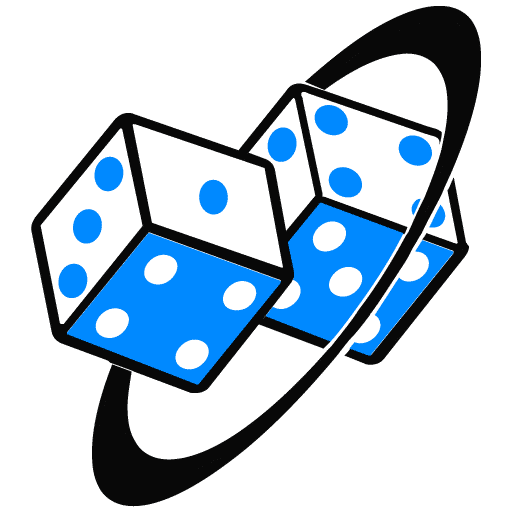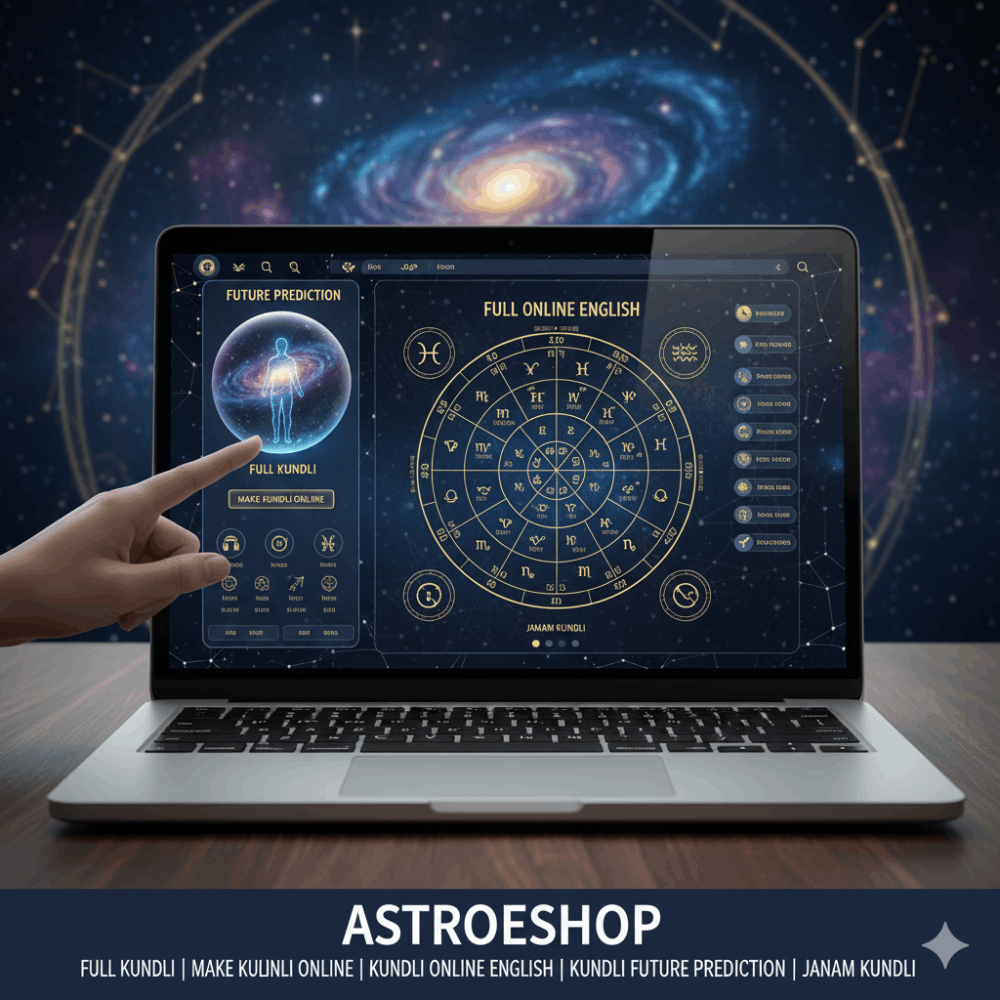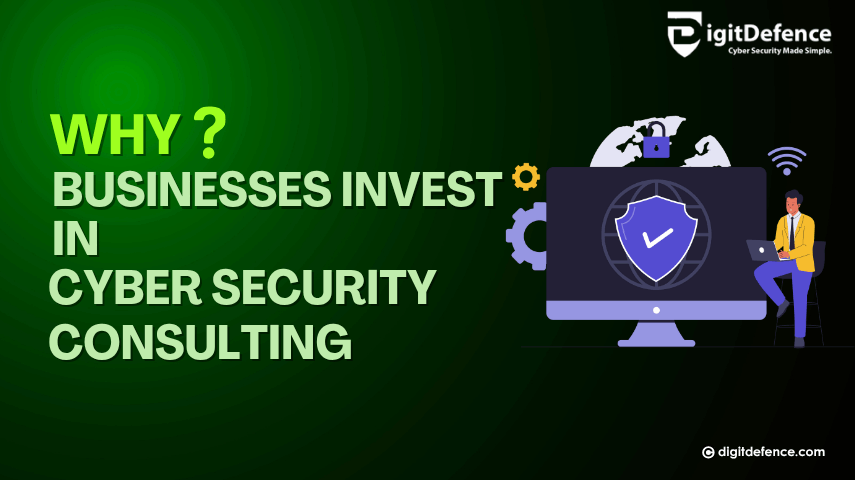How To Backup Your iPhone To An External Hard Drive
In this digital age, our smartphones have become repositories of valuable memories, important documents, and essential data.
Regularly backing up your iPhone is crucial to safeguarding against data loss.
While iCloud provides a convenient backup option, some users prefer the additional security and control offered by external hard drives.
In this guide, we'll walk you through the process of backing up your iPhone to an external hard drive.
Step 1: Connect Your External Hard Drive
Ensure your external hard drive is connected to your computer using a compatible cable.
Make sure there is enough storage space to accommodate your iPhone's data.
Step 2: Update iTunes (or Finder on macOS Catalina and later)
Ensure you have the latest version of iTunes installed on your Windows PC or macOS Catalina and later.
If you're using a Mac with macOS Mojave or earlier, open iTunes. For macOS Catalina and later, use Finder.
Step 3: Trust Your Computer
Connect your iPhone to your computer using the lightning cable.
If prompted on your iPhone, tap "Trust This Computer."
Step 4: Open iTunes or Finder
Launch iTunes or Finder, depending on your operating system.
Locate your device; it should appear in the upper-left corner of iTunes or in the Finder sidebar.
Step 5: Choose Backup Location
In iTunes, click on your device icon and navigate to the "Summary" tab. Under the "Backups" section, select "This Computer."
Choose your external hard drive from the drop-down menu next to "Backup to."
In Finder, click on your device in the sidebar.
Under the "General" tab, select "Back up all of the data on your iPhone to this Mac."
Choose your external hard drive under "Location."
Step 6: Encrypt Your Backup (Optional)
For added security, consider encrypting your backup.
In iTunes, check the box next to "Encrypt iPhone backup" and set a password.
In Finder, select the option to "Encrypt local backup" and enter a password.
Step 7: Start the Backup
Click "Back Up Now" in iTunes or "Back Up" in Finder.
The process may take some time, depending on the amount of data on your iPhone.
Step 8: Verify the Backup
Once the backup is complete, verify its success by checking the date and time of the latest backup.
You can find this information in the Summary tab in iTunes or under the Backups section in Finder.
Step 9: Safely Disconnect Your iPhone
After confirming a successful backup, safely disconnect your iPhone from your computer.
Conclusion
Regularly backing up your iPhone to an external hard drive is a proactive measure to ensure your data remains safe and accessible.
By following these steps, you can create a secure and reliable backup solution tailored to your preferences. Remember to schedule regular backups to stay ahead of potential data loss scenarios.