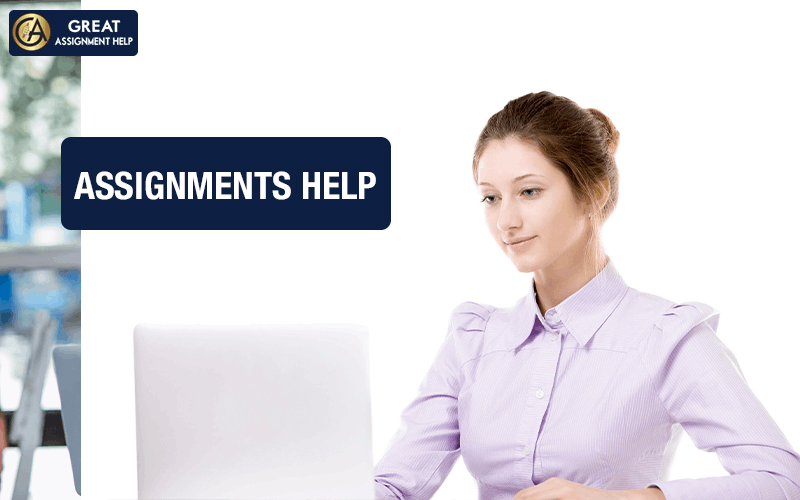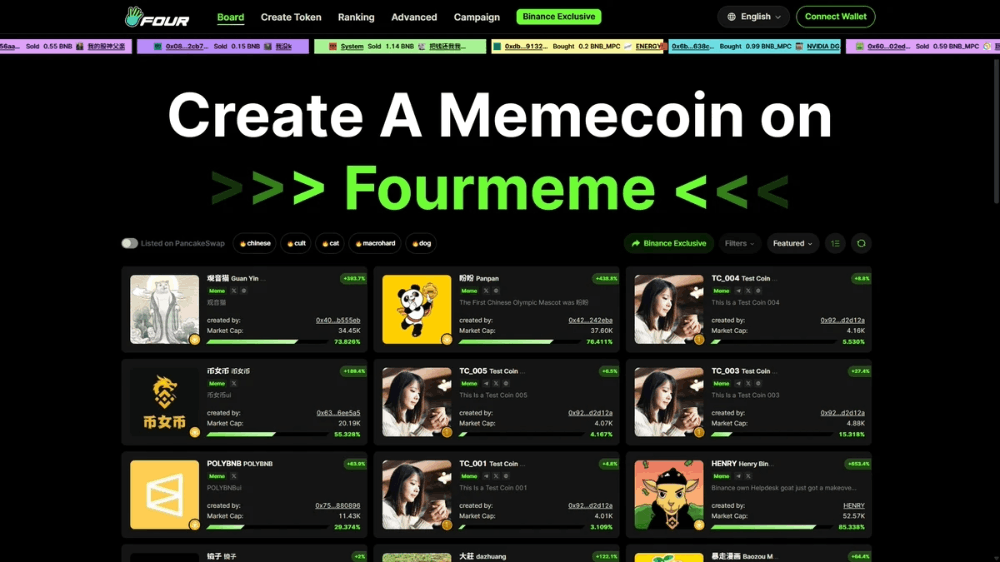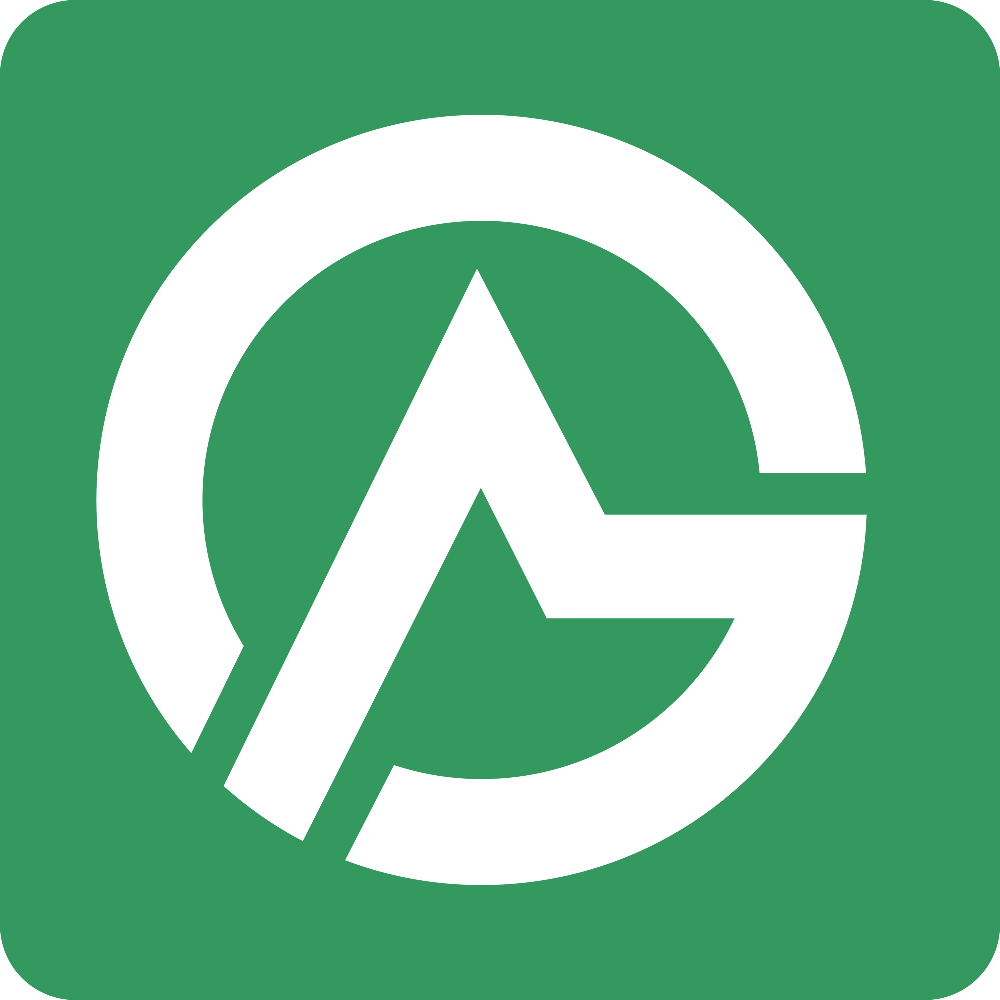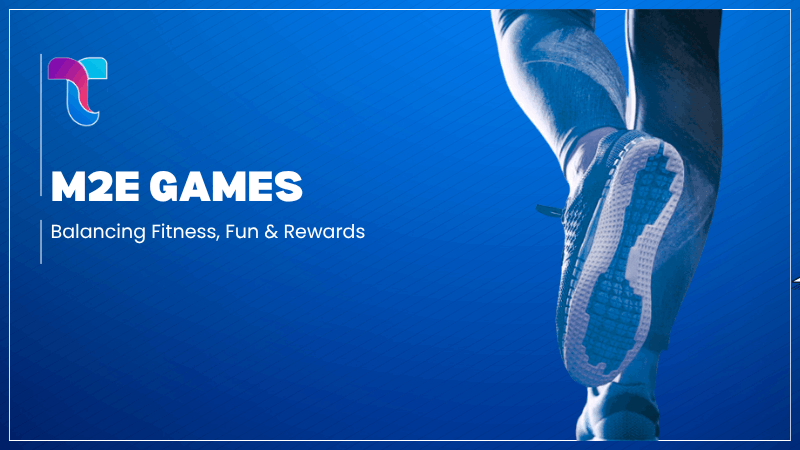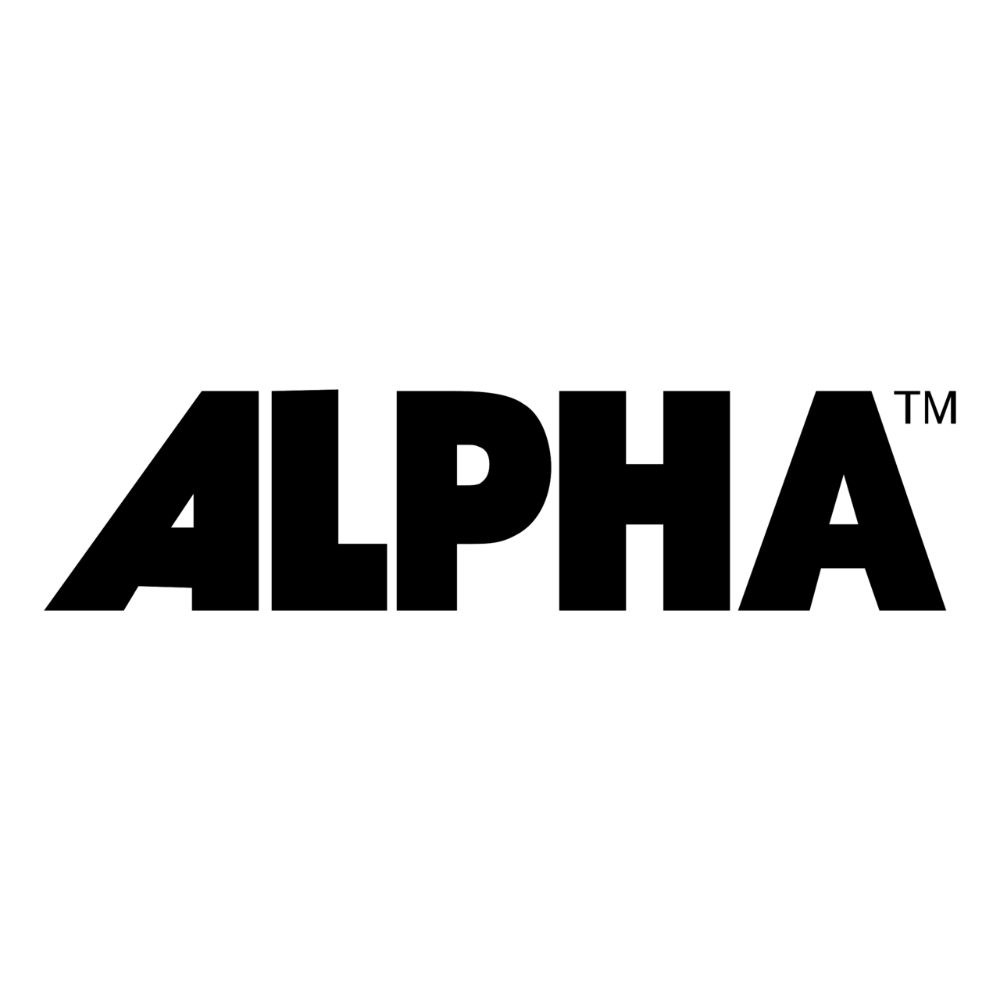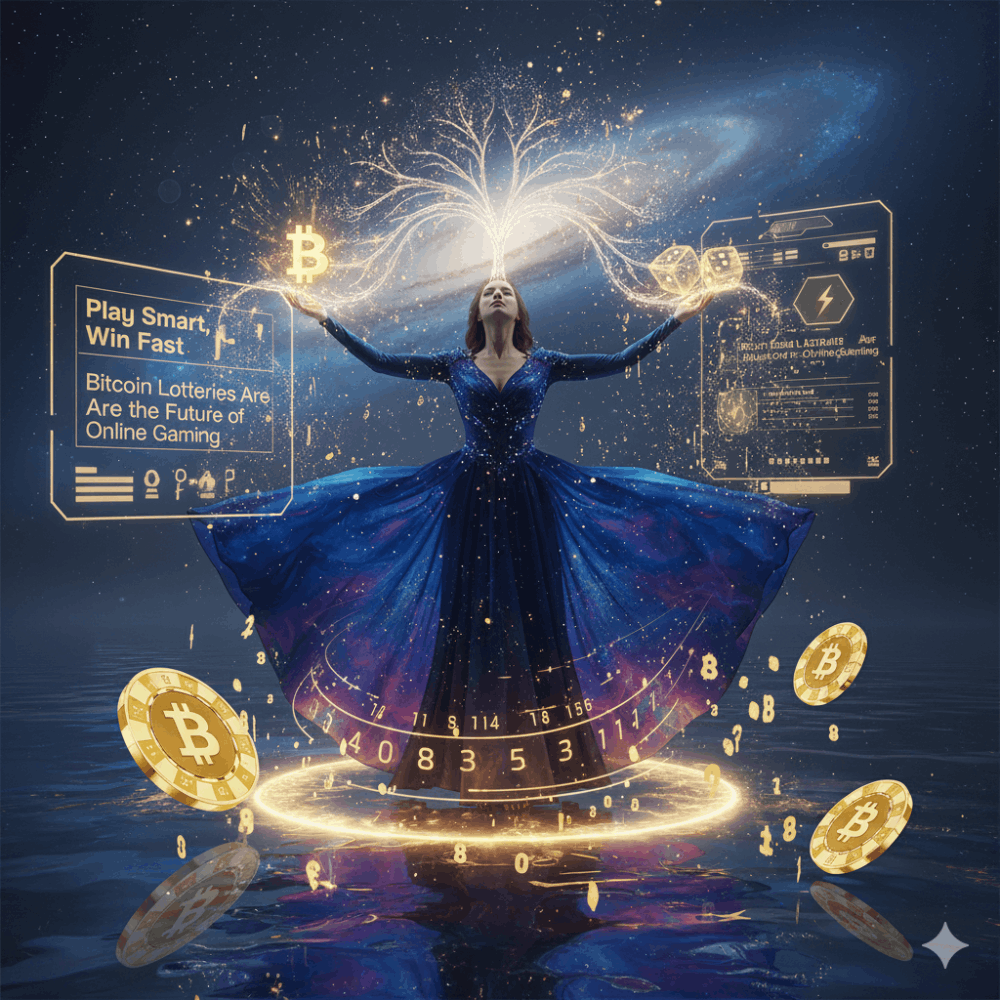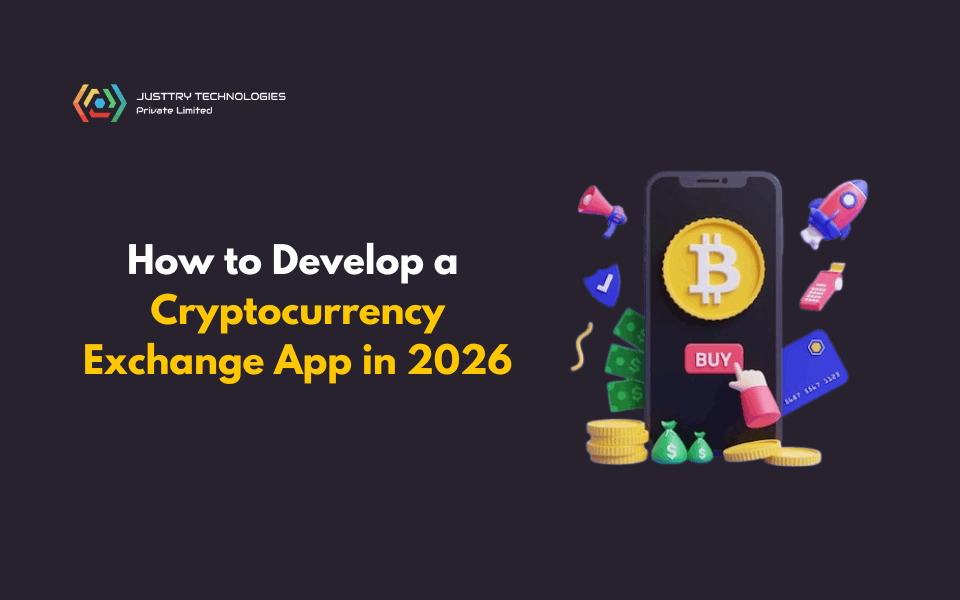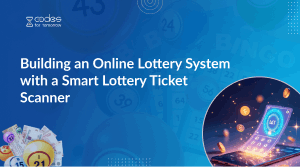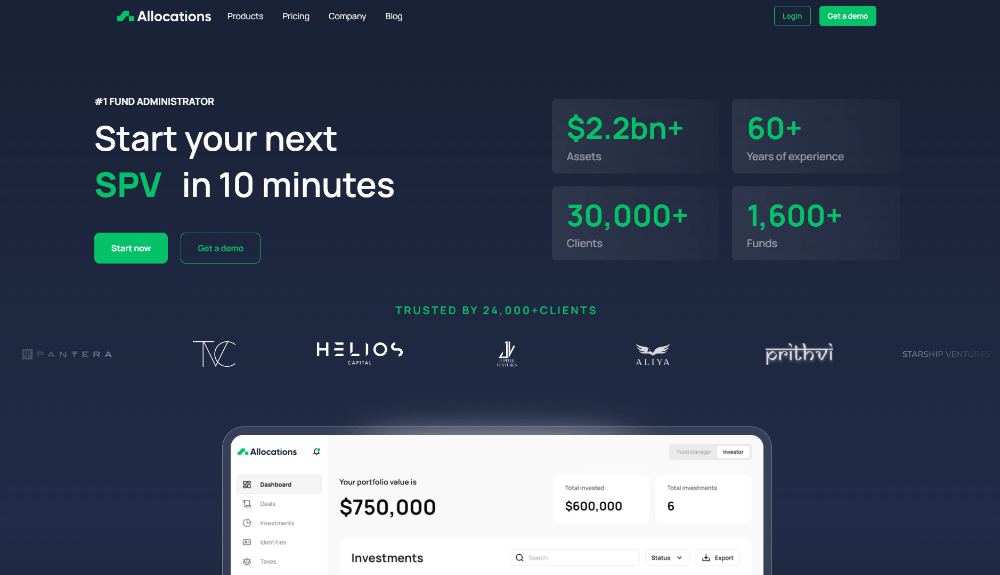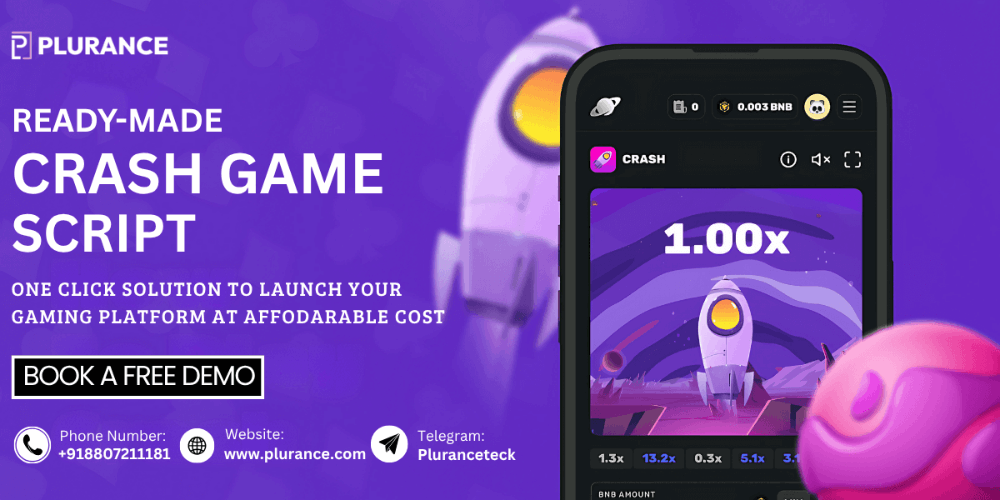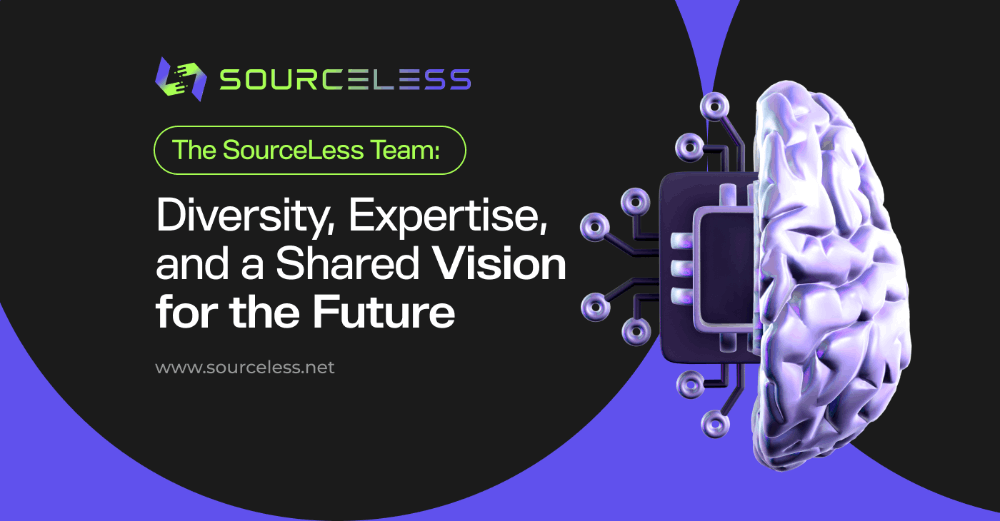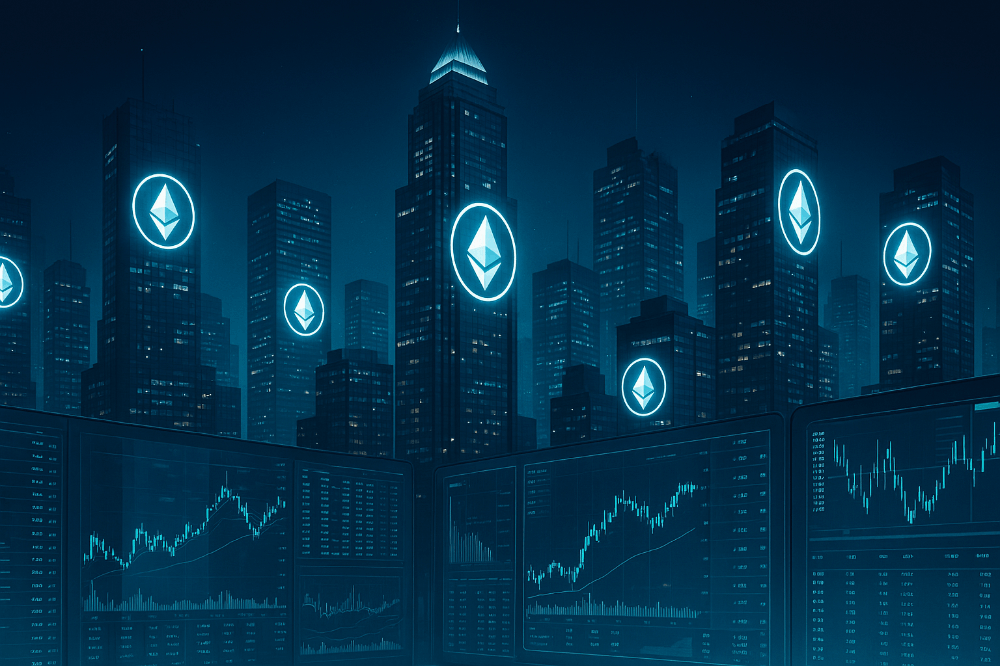ECLIPSE: THE INTEGRATED DEVELOPMENT ENVIRONMENT (IDE)
ECLIPSE: THE INTEGRATED DEVELOPMENT ENVIRONMENT
Understanding Eclipse, the integrated development environment (IDE), involves learning various aspects of its features, functions, and workflows.
1. Introduction to Eclipse
- Overview of Eclipse IDE
- History and evolution
- Benefits and features
2. Installation and Setup
- Downloading and installing Eclipse
- Configuring JDK (Java Development Kit)
- Setting up workspaces
3. User Interface
- Exploring the Eclipse workspace
- Understanding perspectives, views, and editors
- Customizing the UI for better productivity
4. Project Management
- Creating new projects
- Importing existing projects
- Organizing project structure
Introduction to Eclipse
Overview of Eclipse IDE:
Eclipse is a widely-used open-source integrated development environment (IDE) primarily for Java development, although it supports various programming languages through plug-ins. It provides a platform for software development, offering tools for writing, compiling, debugging, and deploying applications.
History and Evolution:
- Origin: Eclipse was originally developed by IBM in 2001 as a successor to its VisualAge family of tools.
- Open Source Initiative: In November 2001, IBM released Eclipse as an open-source project under the Eclipse Public License (EPL).
- Eclipse Foundation: In 2004, the Eclipse Foundation was established to oversee the development and evolution of the Eclipse platform.
- Growth and Adoption: Eclipse quickly gained popularity due to its extensibility, robustness, and support for various programming languages.
- Eclipse IDE: Over the years, Eclipse has evolved into a comprehensive IDE with a vast ecosystem of plugins and extensions, catering to a wide range of development needs.
Benefits and Features:
- Cross-platform Compatibility: Eclipse is available for Windows, macOS, and Linux, providing a consistent development environment across different operating systems.
- Extensibility: Eclipse's architecture allows for easy integration of third-party plugins, enabling developers to customize the IDE according to their specific requirements.
- Rich Set of Tools: Eclipse offers a wide range of tools for code editing, debugging, testing, version control integration, and more, enhancing productivity and efficiency in software development.
- Community Support: With a large and active community of developers and contributors, Eclipse provides extensive documentation, forums, and resources for support and collaboration.
- Standardization: Eclipse follows industry standards, making it compatible with various frameworks, libraries, and technologies commonly used in software development.
- Continuous Improvement: The Eclipse Foundation regularly releases updates and new versions, incorporating user feedback and addressing issues to ensure the IDE remains relevant and efficient.
- Free and Open Source: Eclipse is freely available under the Eclipse Public License, allowing developers to use, modify, and distribute the software without any cost restrictions.
Overall, Eclipse's versatility, extensibility, and community support make it a popular choice among developers for building robust and scalable software applications.
Installation and Setup
Downloading and Installing Eclipse:
- Visit the Eclipse Website: Go to the official Eclipse website at https://www.eclipse.org/.
- Choose the IDE Package: Select the Eclipse IDE package that best suits your development needs. Common packages include Eclipse IDE for Java Developers, Eclipse IDE for Java EE Developers, Eclipse IDE for C/C++ Developers, etc.
- Download the Installer: Click on the download link for your chosen package to download the Eclipse installer.
- Run the Installer: Once the installer is downloaded, run it and follow the on-screen instructions to complete the installation process.
- Launch Eclipse: After installation, launch Eclipse from the Start menu (Windows) or the Applications folder (macOS/Linux).
Configuring JDK (Java Development Kit):
- Download and Install JDK: If you haven't already installed the Java Development Kit (JDK), download it from the official Oracle website (https://www.oracle.com/java/technologies/javase-jdk11-downloads.html) and follow the installation instructions.
- Set JAVA_HOME Environment Variable: After installing JDK, set the JAVA_HOME environment variable to point to the JDK installation directory. This step is crucial for Eclipse to locate the Java runtime environment.
- Configure Eclipse: Open Eclipse and go to Window > Preferences (Eclipse > Preferences on macOS). Navigate to Java > Installed JREs. Click "Add" to specify the path to the JDK installation directory. Make sure to select the added JDK as the default JRE for Eclipse projects.
Setting up Workspaces:
- Understanding Workspaces: A workspace in Eclipse is a directory where you store your projects and configuration settings. It acts as a container for all your development activities.
- Choose or Create a Workspace: When you launch Eclipse for the first time, it prompts you to select or create a workspace. You can choose the default workspace location or specify a custom directory.
- Managing Workspaces: Eclipse allows you to switch between different workspaces or create multiple workspaces for different projects or purposes. You can also import existing projects into a workspace or create new projects within it.
By following these steps, you can successfully download and install Eclipse, configure the Java Development Kit (JDK), and set up workspaces to start developing your projects efficiently within the Eclipse IDE.
User Interface
Exploring the Eclipse Workspace:
- Project Explorer: The Project Explorer view displays the structure of your projects and allows you to navigate through files and folders.
- Editor Area: The Editor Area is where you open and edit your source code files. Each file opens in its own tab within this area.
- Views and Perspectives: Eclipse provides various views, such as Package Explorer, Console, Problems, Outline, etc., which you can arrange and customize according to your preferences.
- Toolbar and Menus: The toolbar contains shortcuts to commonly used actions and commands, while the menus provide access to all features and functionalities of Eclipse.
Understanding Perspectives, Views, and Editors:
- Perspectives: Perspectives in Eclipse are pre-configured layouts of views and editors optimized for specific tasks, such as Java development, debugging, or version control. You can switch between perspectives to focus on different aspects of your development workflow.
- Views: Views are individual components within a perspective that display specific information or provide tools for performing certain tasks. Examples include Package Explorer, Problems, Console, Outline, etc.
- Editors: Editors are used for viewing and editing files within Eclipse. Each file type typically has its own associated editor. For example, Java files open in the Java Editor, XML files open in the XML Editor, etc.
Customizing the UI for Better Productivity:
- Customizing Perspectives: You can customize perspectives by rearranging, resizing, or closing views according to your workflow preferences. Right-click on the perspective toolbar and select "Customize Perspective" to access customization options.
- View Management: Eclipse allows you to show/hide views and arrange them in different layouts. You can dock views to different sides of the Eclipse window, stack them together, or float them as separate windows.
- Keyboard Shortcuts: Learning and utilizing keyboard shortcuts can significantly improve your productivity in Eclipse. You can customize keyboard shortcuts or use the default shortcuts provided by Eclipse.
- Themes and Appearance: Eclipse supports themes and allows you to customize the appearance of the IDE. You can change the color scheme, font size, and other visual elements to suit your preferences.
- Plugins and Extensions: Explore the Eclipse Marketplace for plugins and extensions that enhance productivity and add new features to the IDE. Install plugins relevant to your workflow to streamline development tasks.
By exploring and customizing the Eclipse workspace, perspectives, views, and editors, you can tailor the IDE to suit your specific development needs and optimize your productivity.
Project Management
Creating New Projects:
- File > New > Project: In Eclipse, you can create a new project by navigating to the "File" menu, selecting "New," and then choosing the type of project you want to create (e.g., Java Project, Maven Project, Dynamic Web Project, etc.).
- Project Wizard: Follow the steps in the project creation wizard to specify project details such as project name, location, project type, and configuration settings. Click "Finish" to create the project.
- Configuring Project Settings: Depending on the project type, you may need to configure additional settings such as build paths, dependencies, and project facets.
Importing Existing Projects:
- File > Import: To import an existing project into Eclipse, go to the "File" menu, select "Import," and then choose "General > Existing Projects into Workspace."
- Select Root Directory: Browse to the directory containing the existing project(s) you want to import and select them.
- Import Options: Eclipse will detect the existing projects in the selected directory and display them in the import wizard. Choose the projects you want to import and click "Finish."
- Project Configuration: Eclipse will import the selected projects into the workspace. Ensure that any necessary project configuration settings, such as build paths and project facets, are correctly configured after import.
Organizing Project Structure:
- Project Explorer View: Use the Project Explorer view to organize and navigate through your projects and their contents. You can create folders, packages, and files within the project structure directly from this view.
- Package Explorer View: Similar to the Project Explorer view, the Package Explorer view provides a hierarchical view of packages and classes within Java projects. It allows you to organize classes into packages and manage their structure.
- Source Folders and Packages: Create source folders within your project to store source code files. Organize your source code into packages to group related classes together and maintain a structured project hierarchy.
- Resource Filtering: Eclipse allows you to filter resources in the Project Explorer view based on certain criteria, such as file extensions or names, to focus on specific aspects of your project structure.
- Working Sets: Working sets allow you to organize projects and resources into logical groups based on criteria such as functionality, module, or team ownership. This helps in managing large projects with multiple components.
By following these guidelines, you can effectively manage your projects in Eclipse by creating new projects, importing existing projects, and organizing project structure to maintain a clean and structured development environment.