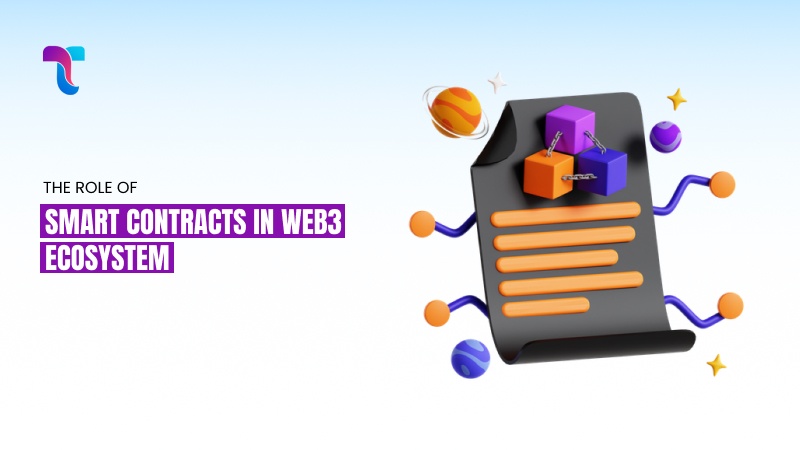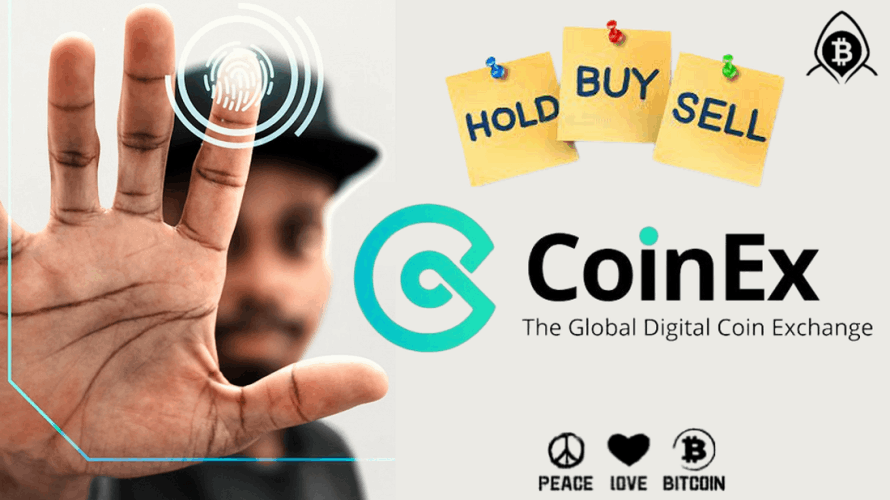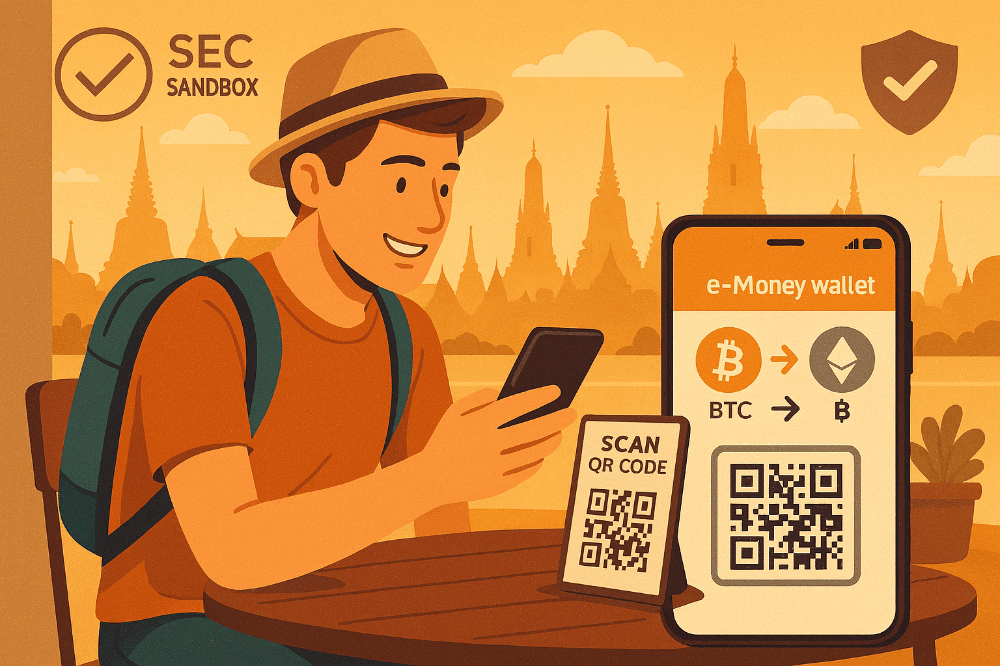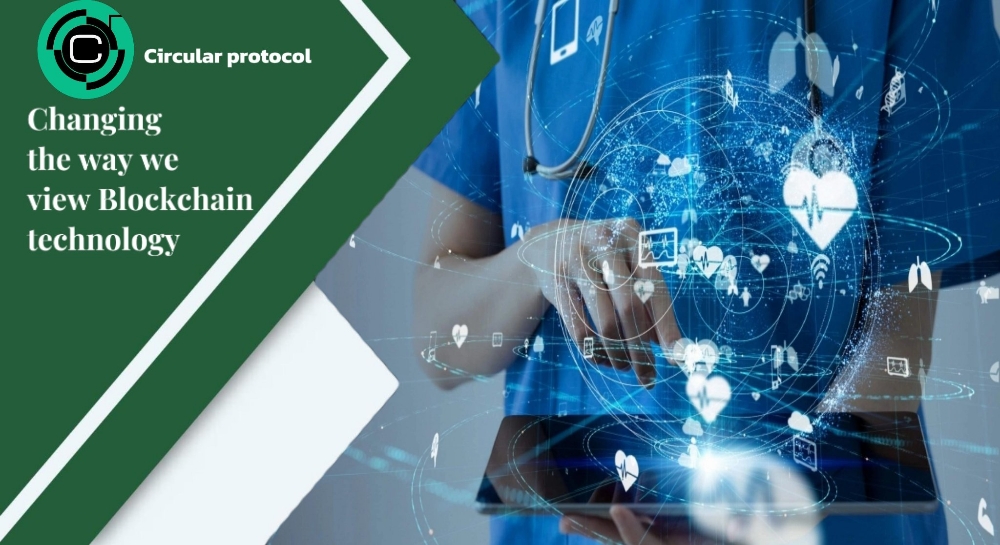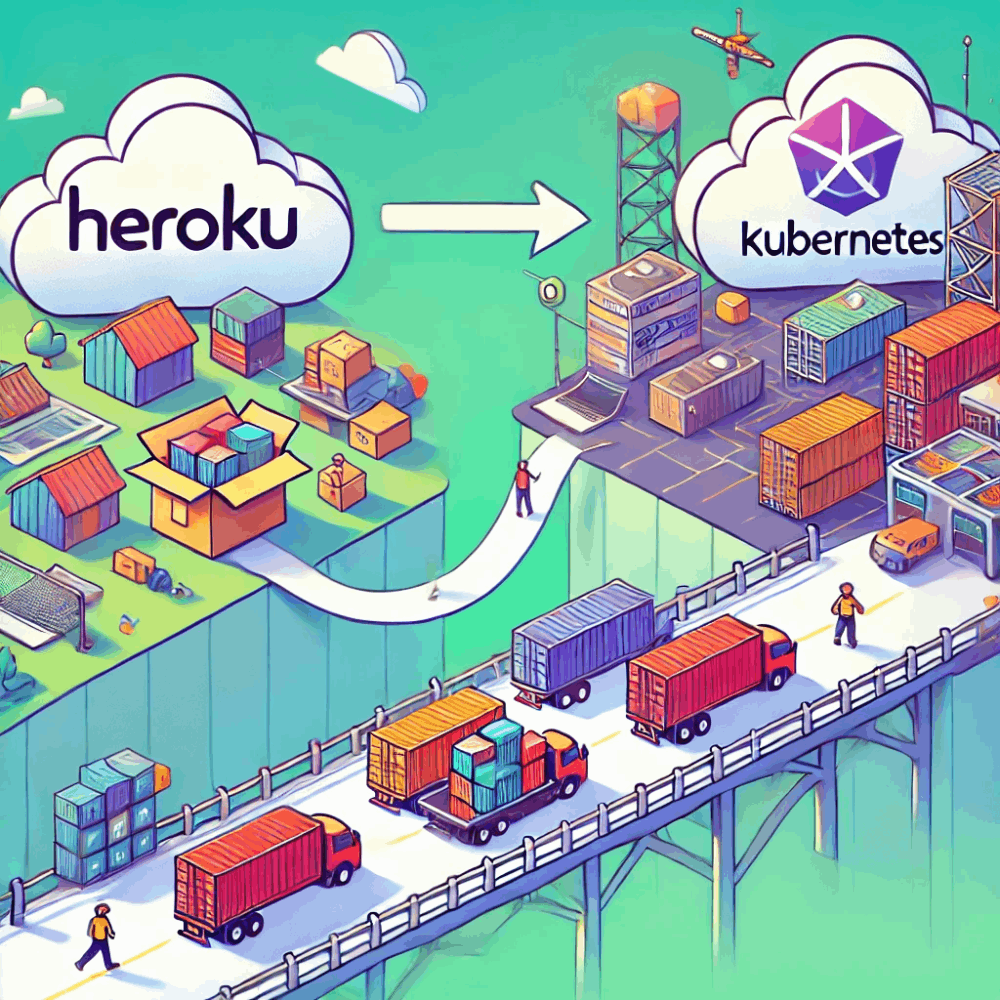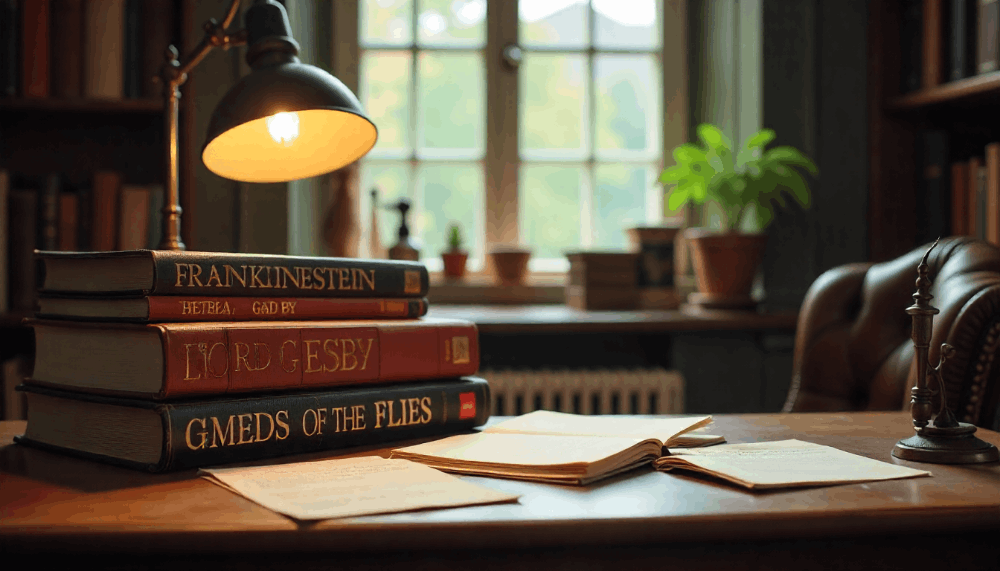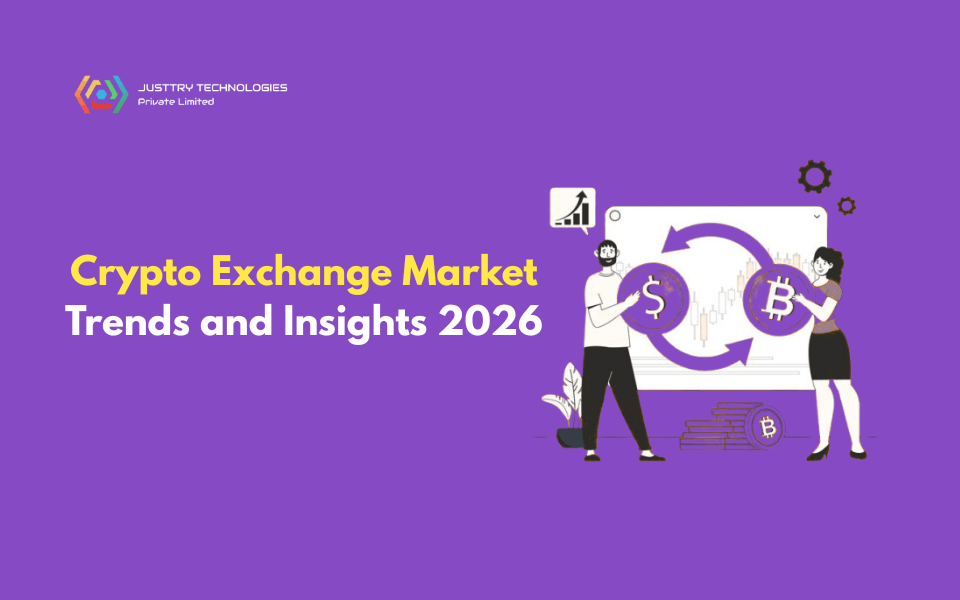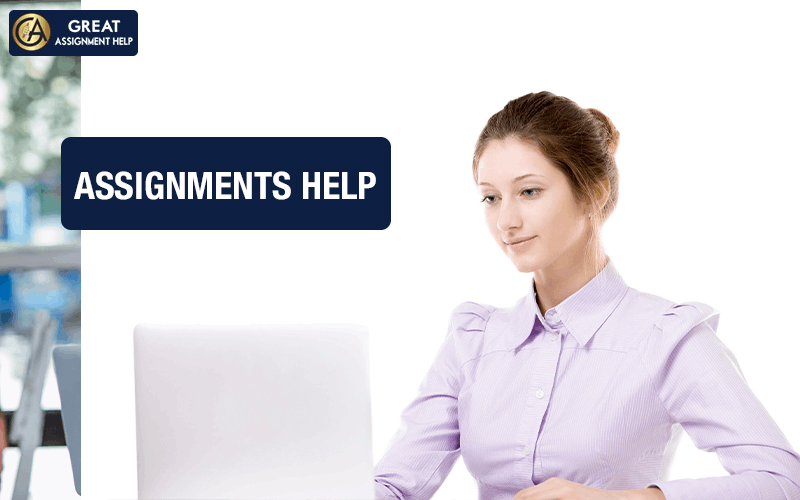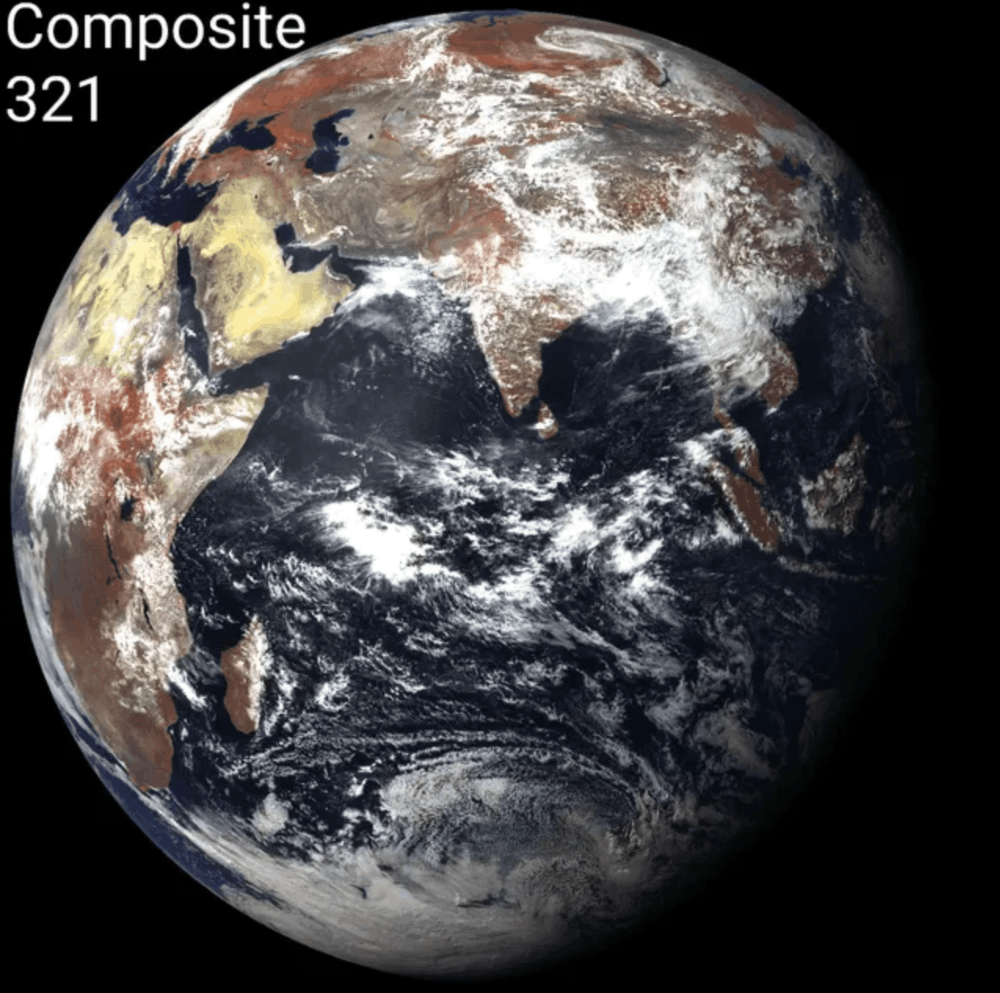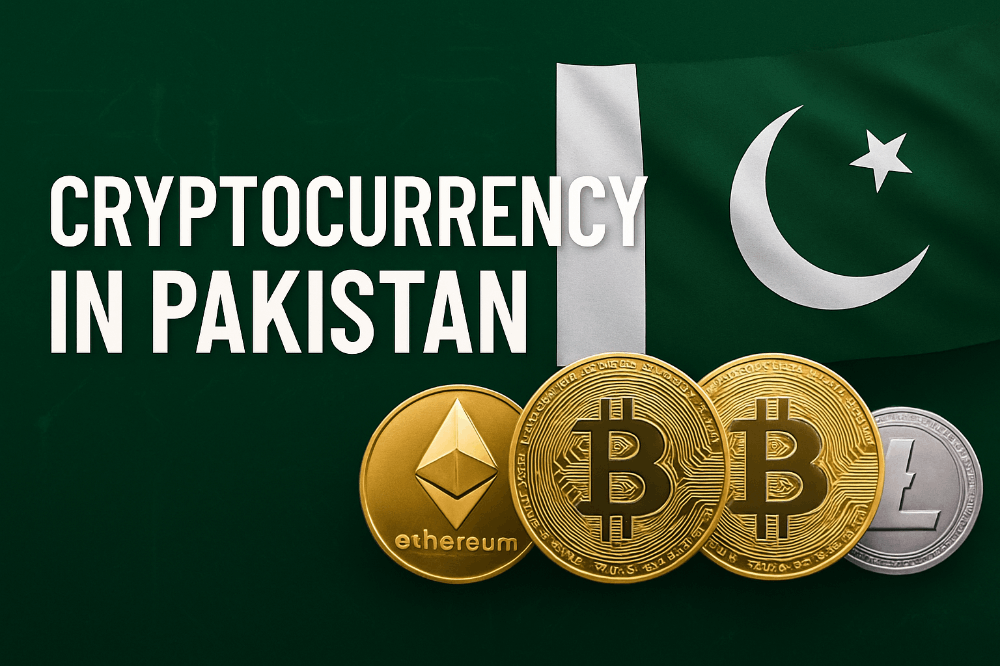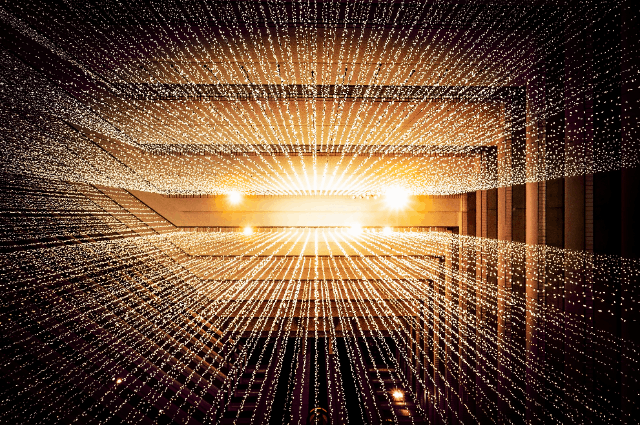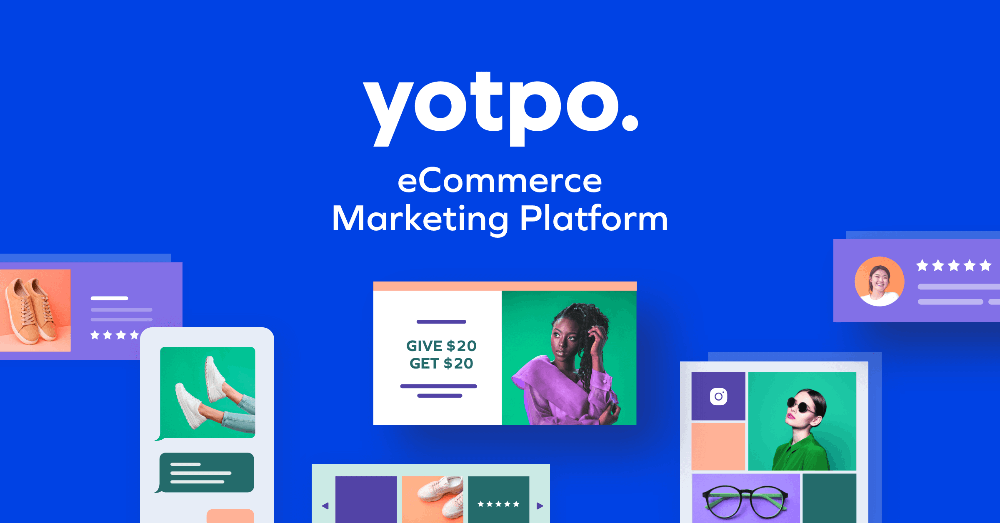A Guide to Batch Scripting Commands
Mastering Batch Scripting
Batch scripting, often referred to as batch programming or batch files, is a powerful tool for automating tasks and executing commands on Windows systems. Whether you're a seasoned IT professional or a casual user looking to streamline repetitive tasks, understanding how to use commands effectively in batch scripts can greatly enhance your productivity. In this guide, we'll explore some essential commands and best practices for harnessing the full potential of batch scripting.
Getting Started with Batch Scripting
Before diving into specific commands, it's essential to understand the basics of batch scripting. A batch file is a text file containing a series of commands that are executed sequentially when the file is run. These commands can perform a wide range of tasks, from simple file manipulation to complex system administration tasks.
To create a batch file, simply open a text editor like Notepad and write your commands line by line. Save the file with a ".bat" extension to indicate that it is a batch file. You can then run the batch file by double-clicking it or executing it from the command prompt.
Essential Batch Commands
- echo: The echo command is used to display messages or variables on the screen. For example:
bash Copy code @echo off echo Hello, World!
- set: The set command is used to define and manipulate environment variables. For example:
kotlin Copy code @echo off set var=Hello echo %var%
- if: The if command is used to perform conditional execution based on the result of a comparison. For example:
arduino Copy code @echo off if exist myfile.txt ( echo File exists ) else ( echo File does not exist )
- for: The for command is used to loop through files, directories, or other items. For example:
bash Copy code @echo off for %%f in (*.txt) do ( echo %%f )
- goto: The goto command is used to transfer control to a specific label within the batch file. For example:
sql Copy code @echo off goto start :start echo This is the start of the batch file
Best Practices for Batch Scripting
- Use comments: Adding comments to your batch files can help make them more readable and understandable, especially for others who may need to review or modify the script in the future.
- Error handling: Implement error checking and handling in your batch files to ensure robustness and reliability. You can use the "errorlevel" variable to check the exit code of commands and take appropriate actions based on the result.
- Testing and debugging: Always test your batch scripts thoroughly before deploying them in a production environment. Use echo statements and temporary pause commands to debug and troubleshoot any issues.
- Security considerations: Be cautious when running batch files obtained from unknown or untrusted sources, as they could potentially contain malicious code. Always review the contents of batch files before executing them.
Conclusion
Batch scripting is a valuable skill for anyone working with Windows systems, offering a convenient way to automate tasks and streamline workflows. By mastering essential commands and following best practices, you can unlock the full potential of batch scripting and become more efficient in your daily computing tasks. Whether you're managing files, performing system maintenance, or automating software installations, batch scripting provides a flexible and powerful solution for automating repetitive tasks and improving productivity.
Another Stage: Top 20 commands :)
- echo: Display messages or variables on the screen.
bash Copy code echo Hello, World!
- set: Define and manipulate environment variables.
csharp Copy code set var=Hello
- if: Perform conditional execution based on the result of a comparison.
arduino Copy code if exist myfile.txt ( echo File exists ) else ( echo File does not exist )
- for: Loop through files, directories, or other items.
bash Copy code for %%f in (*.txt) do ( echo %%f )
- goto: Transfer control to a specific label within the batch file.
sql Copy code goto start :start echo This is the start of the batch file
- rem: Add comments within the batch file.
vbnet Copy code rem This is a comment
- call: Call another batch file from within the current batch file.
r Copy code call otherbatch.bat
- pause: Suspend execution of the batch file and display a message.
css Copy code pause
- exit: Terminate the batch file.
bash Copy code exit
- cd: Change the current directory.
bash Copy code cd C:\Windows
- dir: List the contents of a directory.
bash Copy code dir
- copy: Copy files or directories.
go Copy code copy file1.txt file2.txt
- move: Move files or directories.
arduino Copy code move file1.txt C:\Destination
- del: Delete files.
css Copy code del file.txt
- mkdir: Create a new directory.
arduino Copy code mkdir new_folder
- rmdir: Remove a directory.
arduino Copy code rmdir old_folder
- type: Display the contents of a text file.
bash Copy code type file.txt
- start: Start a new window to run a specified program or command.
sql Copy code start notepad.exe
- tasklist: Display a list of currently running processes.
Copy code tasklist
- taskkill: Terminate a running process.
Copy code taskkill /IM notepad.exe
These commands provide a basic overview of the capabilities of batch scripting in Windows environments. With these tools, you can create powerful scripts to automate tasks and manage your system more efficiently
And here a video about batching dude.