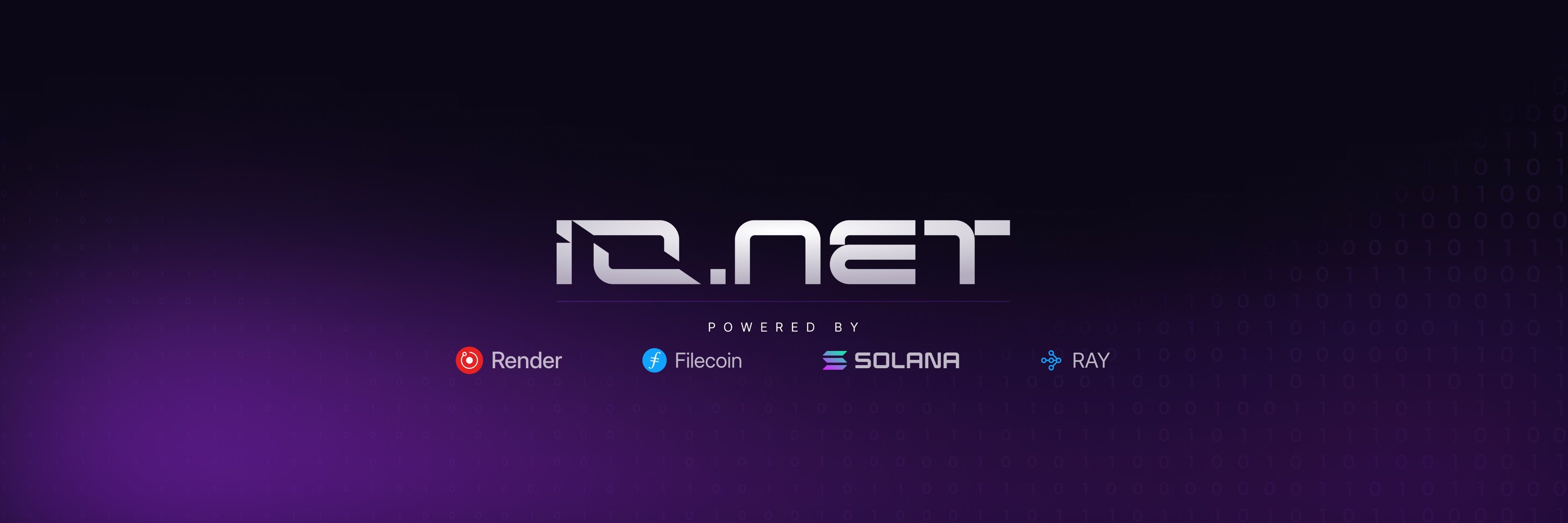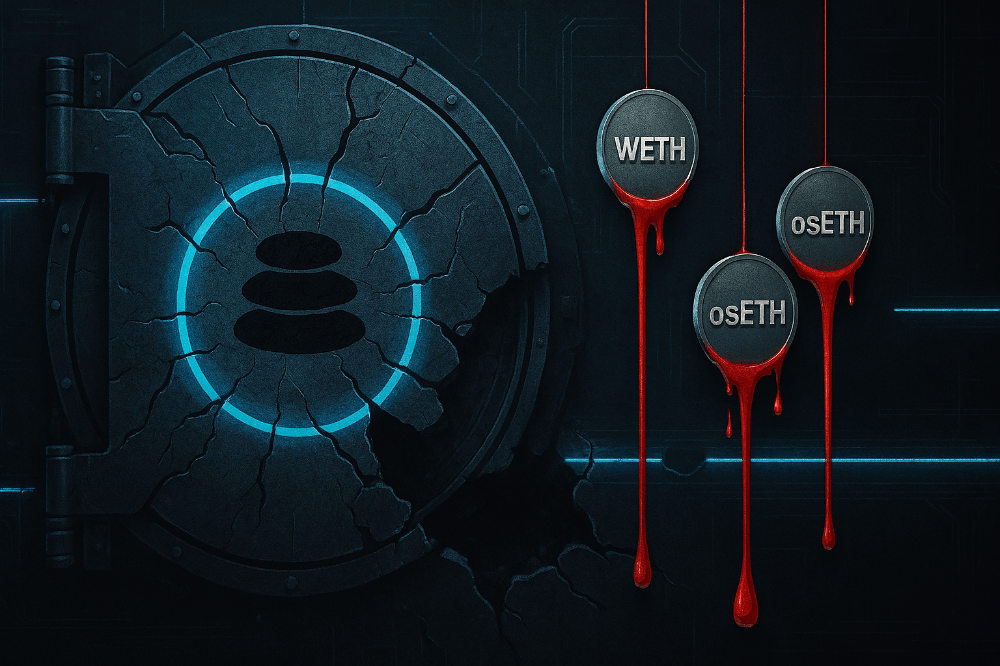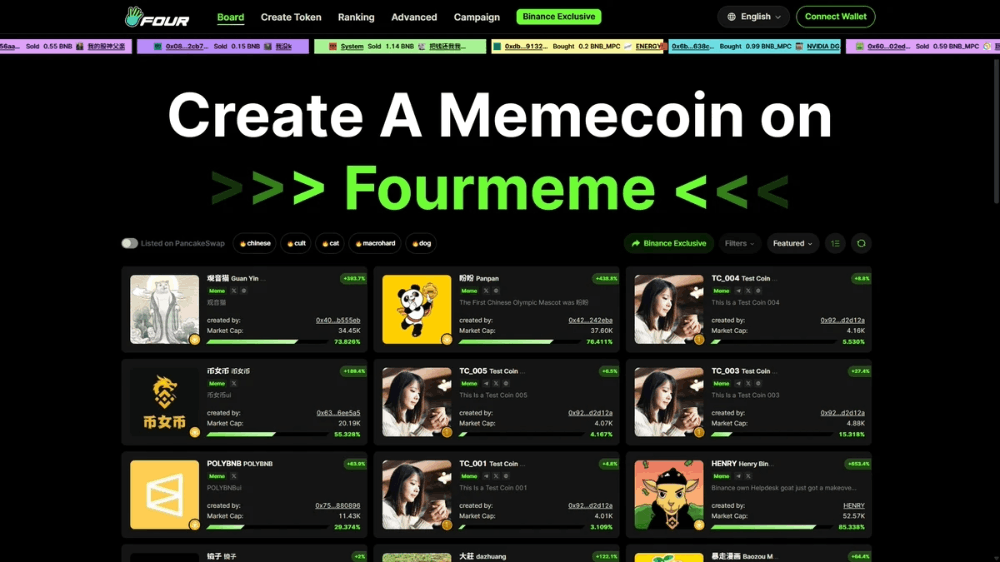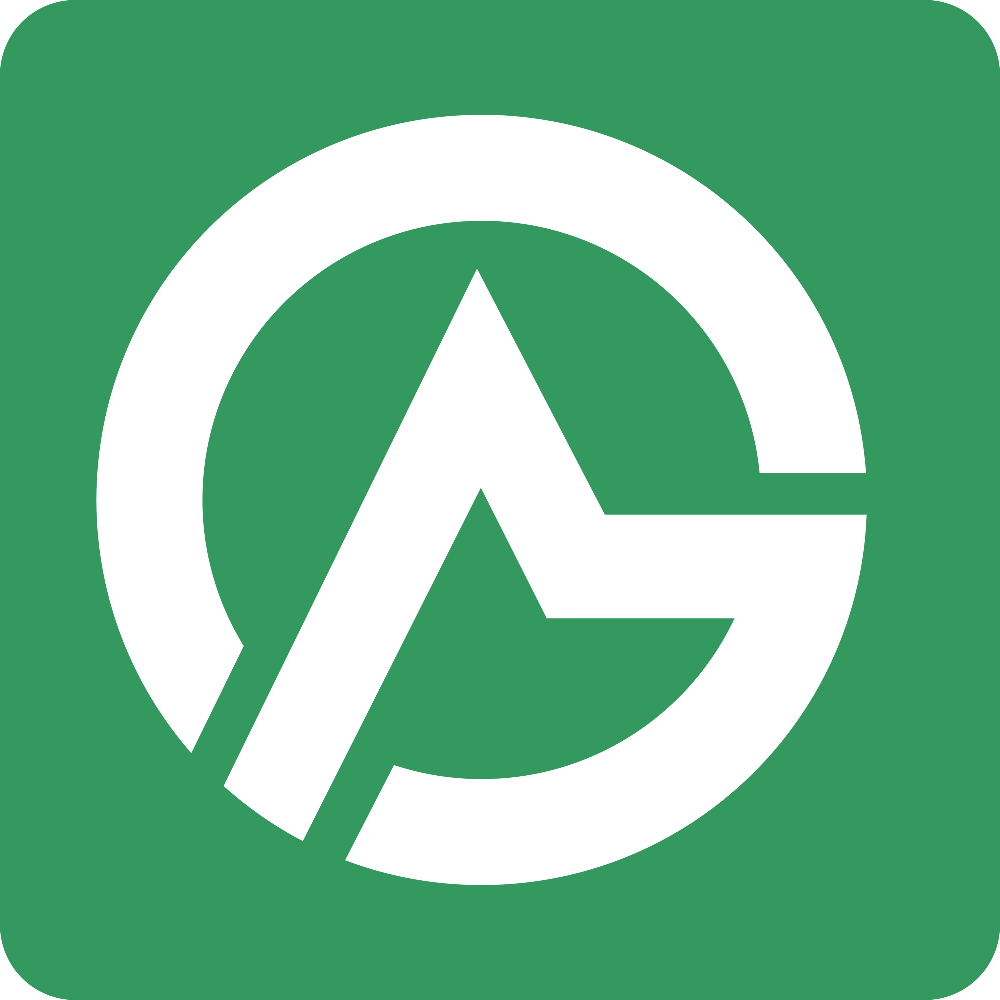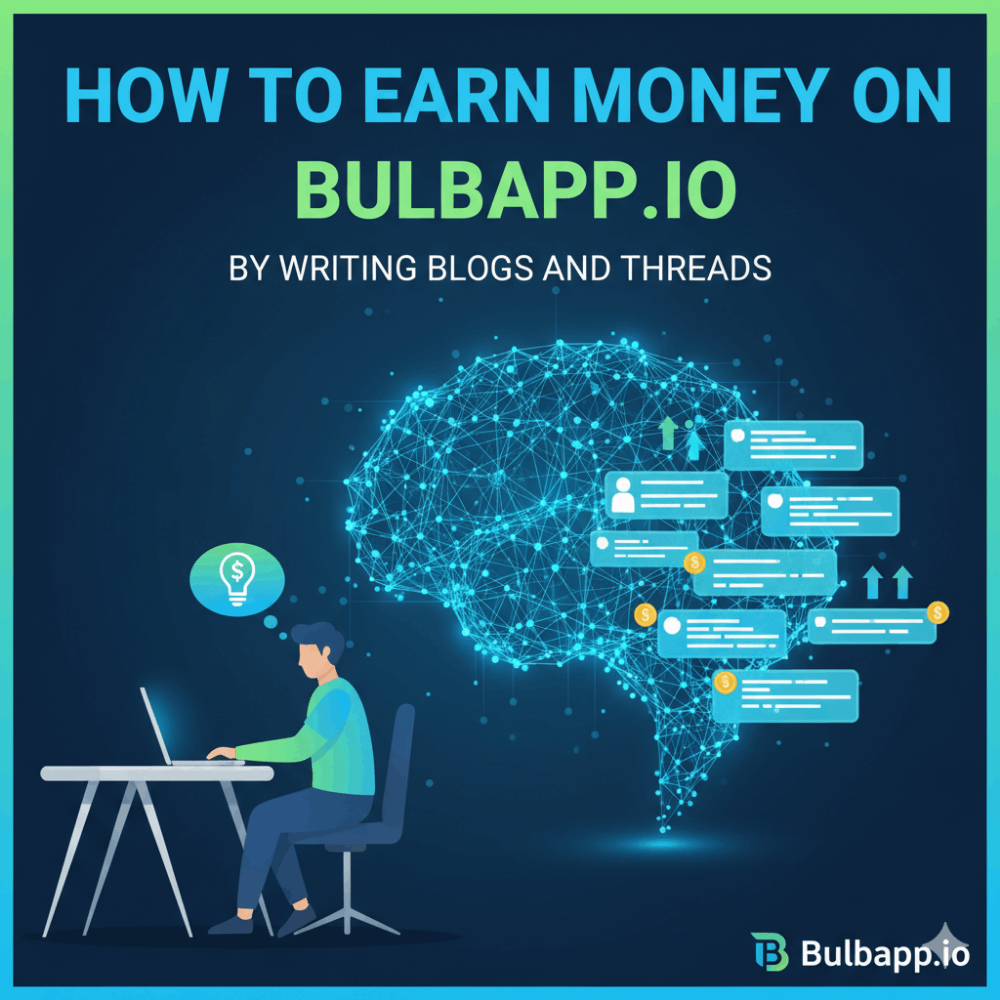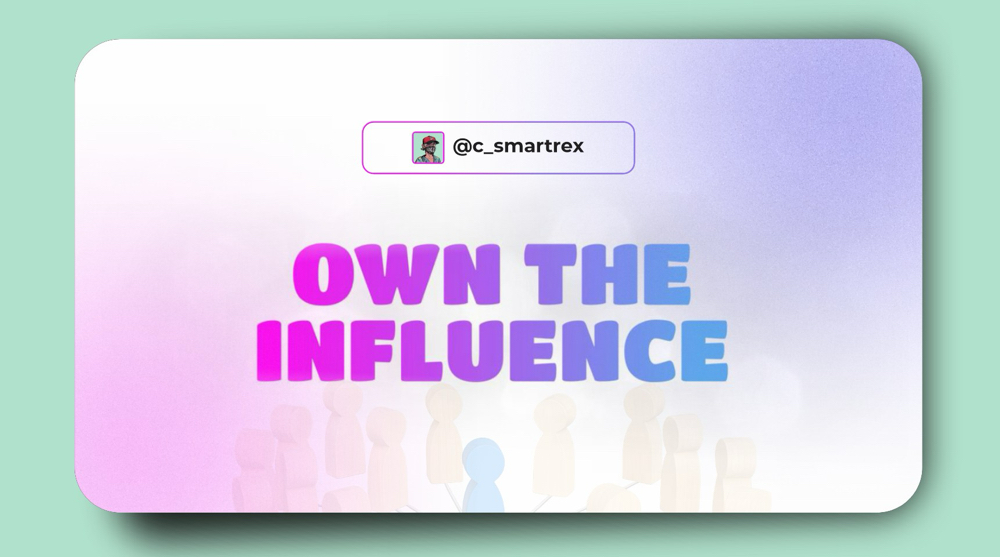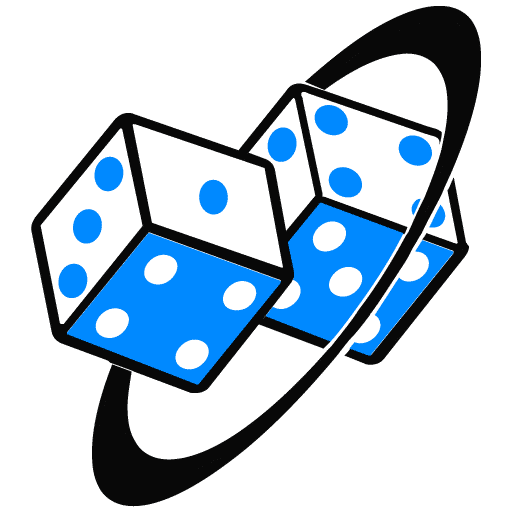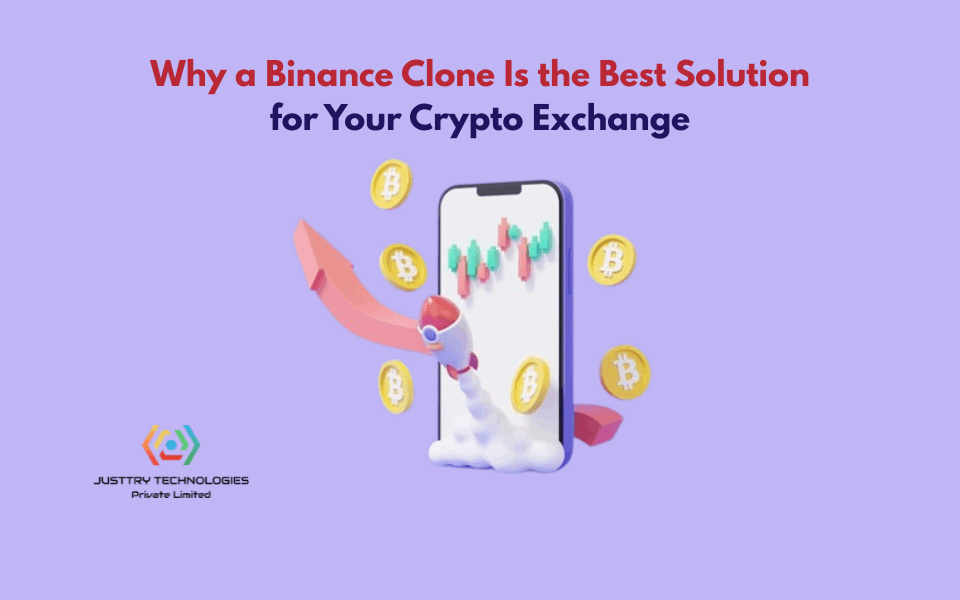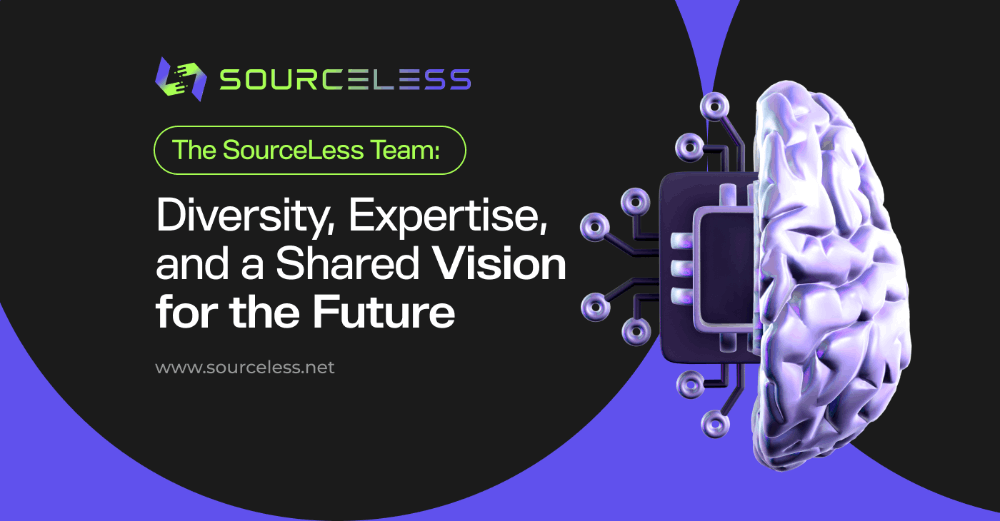IO.net - FAQ
IO.net FAQ for Workers
Workers' Failed, Inactive, Unsupported:
- Worker errors, such as 'Failed,' 'Inactive,' or 'Unsupported,' may occur due to connectivity issues, particularly when the speed drops below 50 Mbps and then returns above it. In such cases, it is advisable to restart your device and rerun the commands in the terminal or PowerShell.
- If containers and images are functioning correctly, but the worker is not visible on your worker page, you should continue retrying until it successfully connects, unless encountering unexpected errors during the installation process.
Worker Blocked:
If your worker is in a "blocked" status, you'll need to create a new worker. Start by removing all containers and images from Docker, which you can do manually. Then, proceed to input the details of the new worker on the designated page. Remember to ensure that the device ID in the connection command is different from the previous one.
How to Re-Run Worker?
Worker issues such as "failed", "ongoing incident", "inactive", or "down" can be addressed by attempting to rerun the commands instead of terminating them. Previously, there was a command available on the worker page to facilitate this, but it is currently unavailable.
Firstly:
- Delete containers & images.
- Restart your device.
Then, to access your previous commands:
- Open your terminal (Mac) or PowerShell (Windows).
- You can view your previous commands by pressing the "up" arrow key on your keyboard. To access the rerun code:
- Navigate to your worker page.
- Select "Connect new device".
- Choose the same options as before.
- The last step will provide you with the rerun code. Copy and paste it into the appropriate space.
- Return to the worker page.
- Copy the "device id" and "device name" of the failed worker.
- Replace the placeholders in the rerun code (step 3) with the actual "device id" and "device name" of the failed worker.
- Open your terminal or PowerShell
- Run the modified code.
Still Not in Run Status On My Mac
If you say that I have done all the process on my macOS device and I cannot see my current system running, continuous synchronization may be ongoing.
Here are the instructions given below:
- If you are a Mac user, ensure that you have upgraded to Sonoma (at least version 14.4).
- Install Rosetta2 if not already installed.
- Install Docker specifically designed for silicon chips.
- Retry the process after completing the above steps.
Second Container Issues:
If your second container is encountering problems, you should delete the old image and repull it for the new container. If problems persist, please open a ticket for further assistance. Without visibility into the situation, our support options are limited.
Node Becoming Inactive or Disconnected:
If your node becomes inactive or disconnected, it's typically due to one of two reasons. Either there was a prolonged loss of connection, or the GPU was engaged in another task, rendering it unavailable (for instance, if you allocated your GPU for gaming).
Downtime on Workers:
Worker downtime is usually the result of intermittent internet connection issues. When we intermittently ping your node and receive no response, we mark it as unavailable until the next ping attempt.
Status "Active" but Not "Hired":
If your status is "Active" but not "Hired," rest assured that you are still earning rewards. You earn IO rewards for idling, and when hired, you receive additional IO and USDC rewards.
Inactive Status After Worker Connection:
If your worker recently connected but remains inactive, please allow time for the network to synchronize. If the inactivity persists for an extended period (2+ hours), please open a support ticket. Typically, network synchronization occurs within ~30 minutes, or even faster.
Connectivity Tier Issue:
IO.net aware off the connectivity tier issue, and our team is actively working to resolve it.
Node Operation in China:
If you are attempting to operate a node in China, please be aware that official support is not provided for nodes in China due to local regulations.
The Uptime Bar is Still Grey:
When you initially connect a Worker to the network, this bar will appear gray. After a full 24 hours, green or red squares will appear, indicating the accessibility duration of your device. This situation is entirely systemic and unrelated to you.