Hidden iPhone Features You Didn't Know About: Enhancing Productivity, Privacy, and User Experience
The iPhone is renowned for its sleek design, intuitive interface, and powerful capabilities. While many users are familiar with the basic features, Apple’s iOS hides numerous lesser-known functionalities that can significantly enhance productivity, privacy, and overall user experience.
This article uncovers some of these hidden gems, providing insights and practical tips to help you get the most out of your iPhone.
Boosting Productivity with Hidden Features
 Maximizing productivity on your iPhone involves utilizing tools and settings that streamline tasks, enhance efficiency, and save time. Here are some hidden features that can help boost your productivity.
Maximizing productivity on your iPhone involves utilizing tools and settings that streamline tasks, enhance efficiency, and save time. Here are some hidden features that can help boost your productivity.
Customizable Control Center
The Control Center is your quick-access hub for essential functions, but many users don't realize how customizable it is. By tailoring the Control Center to your needs, you can save time and increase efficiency.
- How to Customize: Go to Settings > Control Center > Customize Controls. Here, you can add shortcuts for features like Screen Recording, Alarm, and Notes. Learn more about customizing the Control Center.
Back Tap
Back Tap is a powerful feature introduced in iOS 14 that allows you to perform actions by tapping the back of your iPhone. This can be incredibly useful for quick tasks without navigating through menus.
- How to Enable: Go to Settings > Accessibility > Touch > Back Tap. You can set double-tap and triple-tap gestures to trigger actions such as taking a screenshot, opening the Control Center, or even launching specific apps. Explore more about Back Tap.
Text Replacement
If you frequently type the same phrases or information, Text Replacement can save you significant time.
This feature allows you to create shortcuts for commonly used text, which the iPhone will automatically expand.
- How to Set Up: Go to Settings > General > Keyboard > Text Replacement. Add a new shortcut and phrase, such as “OMW” for “On my way!” Discover how to use Text Replacement.
Files App
The Files app is a versatile tool for managing your documents. It integrates seamlessly with iCloud, Google Drive, Dropbox, and other cloud services, allowing you to organize and access your files from one place.
- Using the Files App: Open the Files app and connect your cloud storage accounts. You can then browse, organize, and manage your documents across multiple platforms. Learn more about the Files app.
Enhancing Privacy with Lesser-Known Settings
Privacy is a paramount concern for many iPhone users. Apple offers several features designed to protect your personal information and enhance security, some of which are not widely known.
App Tracking Transparency
App Tracking Transparency gives you control over which apps are allowed to track your activity across other companies’ apps and websites. This feature helps protect your privacy and limit data collection.
- How to Use: Go to Settings > Privacy > Tracking. Here, you can toggle off “Allow Apps to Request to Track” to prevent apps from tracking your data. Understand App Tracking Transparency.
Safari Privacy Features
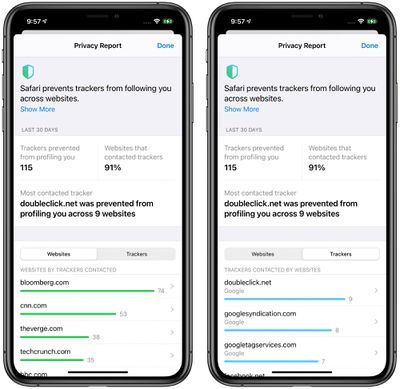 Safari offers robust privacy features that help protect your online activity from trackers and malicious websites. These settings are often overlooked but can significantly enhance your browsing security.
Safari offers robust privacy features that help protect your online activity from trackers and malicious websites. These settings are often overlooked but can significantly enhance your browsing security.
- Enable Privacy Features: Go to Settings > Safari. Enable “Prevent Cross-Site Tracking” and “Block All Cookies” for enhanced privacy. Also, use “Fraudulent Website Warning” to protect against phishing. Explore Safari's privacy features.
Sign in with Apple
Sign in with Apple allows you to log in to apps and websites using your Apple ID, without sharing your personal information. This feature enhances privacy and security by using two-factor authentication and creating a unique, random email address.
- How to Use: When prompted to sign in, choose “Sign in with Apple” and follow the on-screen instructions. Learn more about Sign in with Apple.
Limit Ad Tracking
Limiting ad tracking helps reduce the amount of personal data advertisers can collect from your device. This feature enhances your privacy by preventing targeted ads based on your activity.
- How to Enable: Go to Settings > Privacy > Apple Advertising. Toggle off “Personalized Ads” to limit ad tracking. Understand ad tracking on iPhone.
Improving User Experience with Hidden Functionalities
Enhancing your iPhone user experience involves exploring features that make navigation smoother, interactions more intuitive, and overall usage more enjoyable.
One-Handed Keyboard
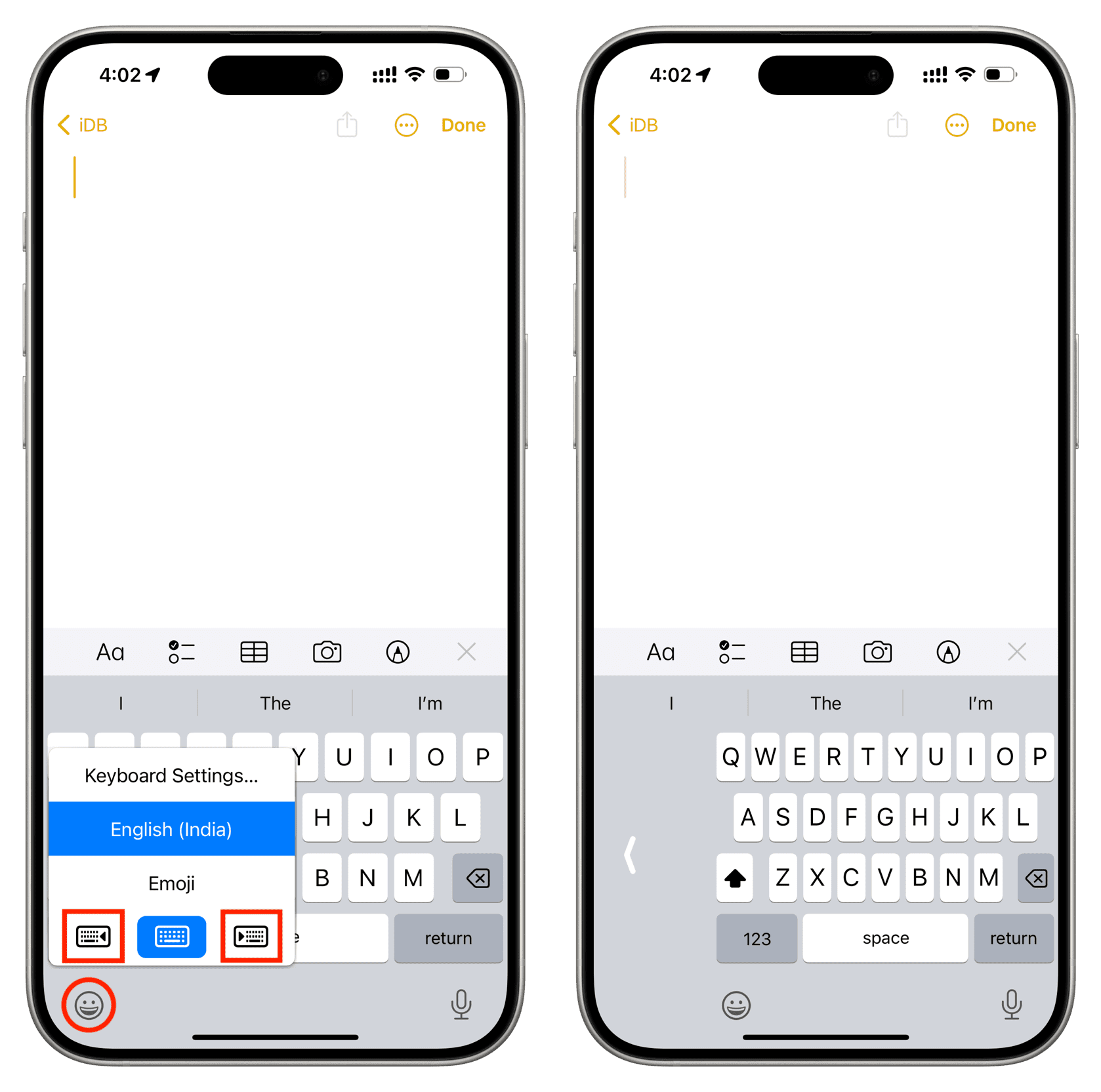 Typing with one hand can be challenging, especially on larger iPhone models. The one-handed keyboard feature makes it easier to type by shifting the keys closer to your thumb.
Typing with one hand can be challenging, especially on larger iPhone models. The one-handed keyboard feature makes it easier to type by shifting the keys closer to your thumb.
- How to Activate: Press and hold the globe or emoji icon on the keyboard, then select the left or right one-handed keyboard icon. Learn more about the one-handed keyboard.
Magnifier
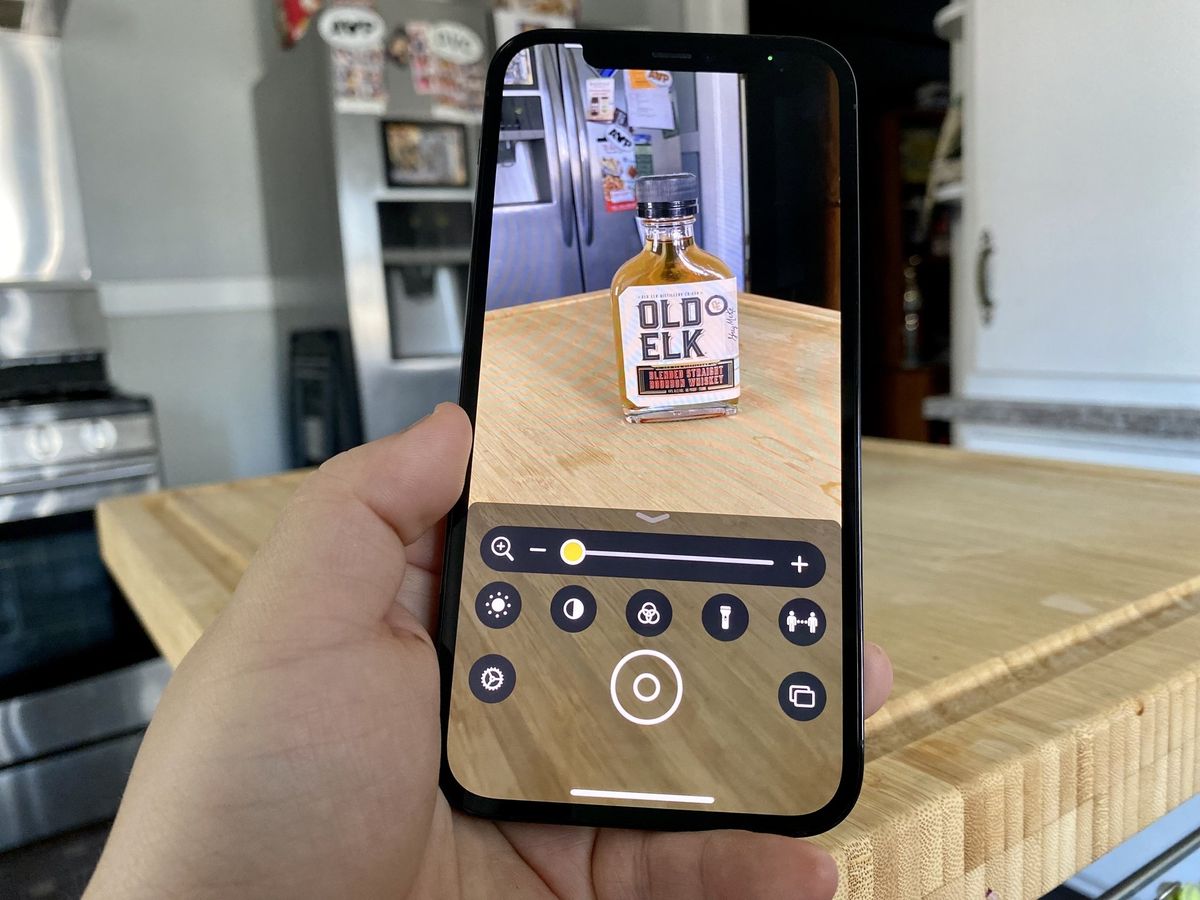 The Magnifier feature turns your iPhone into a magnifying glass, allowing you to zoom in on small text or objects. This can be particularly useful for reading fine print or examining details up close.
The Magnifier feature turns your iPhone into a magnifying glass, allowing you to zoom in on small text or objects. This can be particularly useful for reading fine print or examining details up close.
- How to Enable: Go to Settings > Accessibility > Magnifier and toggle it on. You can then triple-click the side or home button to activate the Magnifier. Discover the Magnifier feature.
Hidden Photo Album
For added privacy, the Hidden Photo Album feature allows you to hide specific photos from your main library. These photos can be moved to a hidden album that’s less accessible.
- How to Use: Select the photos you want to hide, tap the share button, and choose “Hide.” Access your hidden photos in the Albums tab under “Hidden.” Read about hidden albums.
Guided Access
Guided Access limits your iPhone to a single app and lets you control which features are available. This feature is great for focusing on a task or lending your device to others without giving full access.
- How to Set Up: Go to Settings > Accessibility > Guided Access and toggle it on. You can then triple-click the side or home button to start a Guided Access session. Explore Guided Access.
Advanced Customization and Hidden Tips
Advanced customization options and hidden tips can further personalize your iPhone experience, making it uniquely yours.
Custom Vibrations
Creating custom vibration patterns allows you to identify specific contacts or notifications without looking at your screen. This feature adds a personalized touch to your alert system.
- How to Create: Go to Settings > Sounds & Haptics > Ringtone > Vibration > Create New Vibration. Tap out your desired pattern and save it. Learn how to create custom vibrations.
Hidden Calculator Functions
The Calculator app has more functions than meet the eye. Turning your iPhone to landscape mode reveals a scientific calculator with advanced features.
- How to Access: Open the Calculator app and rotate your iPhone to landscape mode. Use advanced functions like trigonometry, logarithms, and more. Discover Calculator tips.
Reduce Motion
Reducing motion can enhance the speed and smoothness of your iPhone by minimizing the parallax effect and animation transitions. This is particularly useful for older devices.
- How to Enable: Go to Settings > Accessibility > Motion > Reduce Motion and toggle it on. Understand Reduce Motion.
Customizing Widgets
Widgets provide quick access to app information directly from your home screen. Customizing widgets can improve productivity by displaying the most relevant information at a glance.
- How to Customize: Press and hold on your home screen, tap the “+” button, and choose the widgets you want to add. Arrange them to suit your preferences. Explore widget customization.
Conclusion
Your iPhone is equipped with a wealth of hidden features designed to enhance productivity, privacy, and user experience. By exploring and utilizing these lesser-known functionalities, you can unlock the full potential of your device.
Whether you're customizing the Control Center, enhancing privacy settings, or discovering new ways to interact with your iPhone, these tips and tricks can transform how you use your phone daily.
By staying informed about these features and continuously exploring your iPhone’s capabilities, you can ensure that you’re getting the most out of your technology, leading to a more efficient, secure, and enjoyable user experience.
References
- Customizing Control Center
- Back Tap Feature
- Using Text Replacement
- Files App Overview
- App Tracking Transparency
- Safari Privacy Features
- Sign in with Apple
- Ad Tracking Control











































![[ℕ𝕖𝕧𝕖𝕣] 𝕊𝕖𝕝𝕝 𝕐𝕠𝕦𝕣 𝔹𝕚𝕥𝕔𝕠𝕚𝕟 - And Now What.... Pray To The God Of Hopium?](https://cdn.bulbapp.io/frontend/images/79e7827b-c644-4853-b048-a9601a8a8da7/1)






















